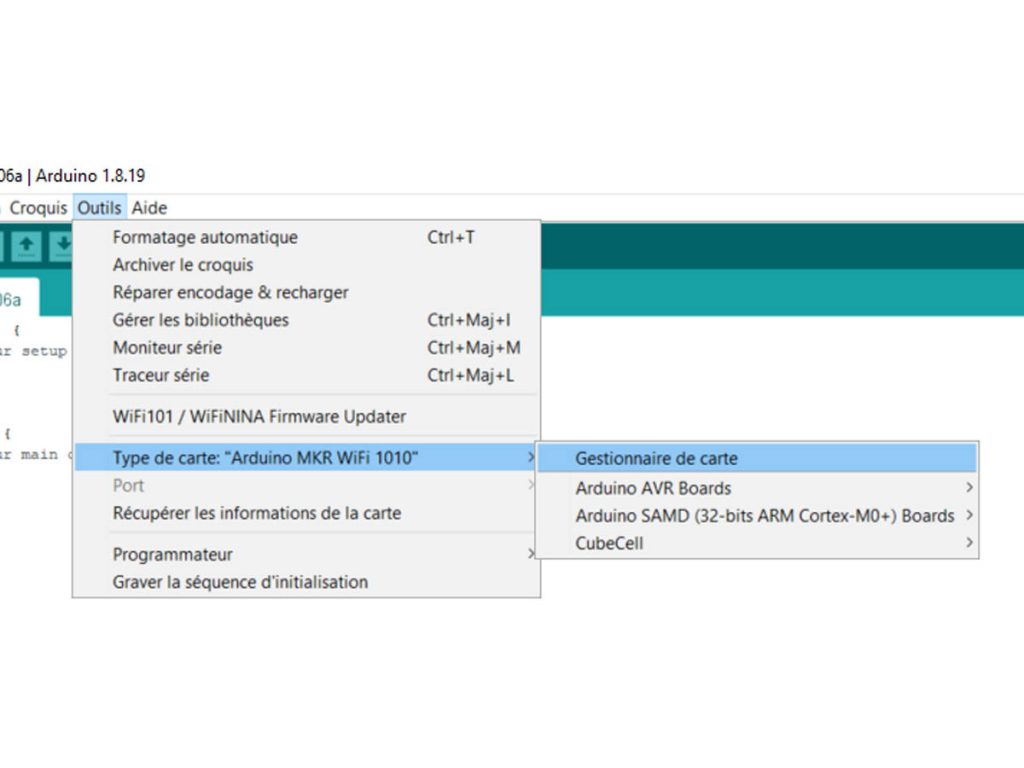Installer Arduino et la librairie CubeCell
Présentation
Ce tutoriel vous permet d’installer le logiciel Arduino. Arduino permet d’envoyer du code à des micro-processeurs comme les cartes CubeCell, afin de leur expliquer ce qu’il devront faire.

1. Installation d'Arduino
Si vous aviez déja Arduino 1.8 installé, vous pouvez déjà passer à la section n°2.
Arduino est téléchargeable via ce lien.
Etape 1 : Une fois le fichier téléchargé, vous pouvez l’ouvrir puis cliquer sur « suivant » et accepter toutes les fenêtres demandées.
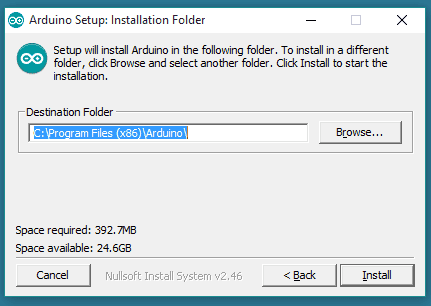
Etape 2 : Vous pouvez désormais ouvrir Arduino. Le logiciel ressemble à une fenêtre ci-contre :
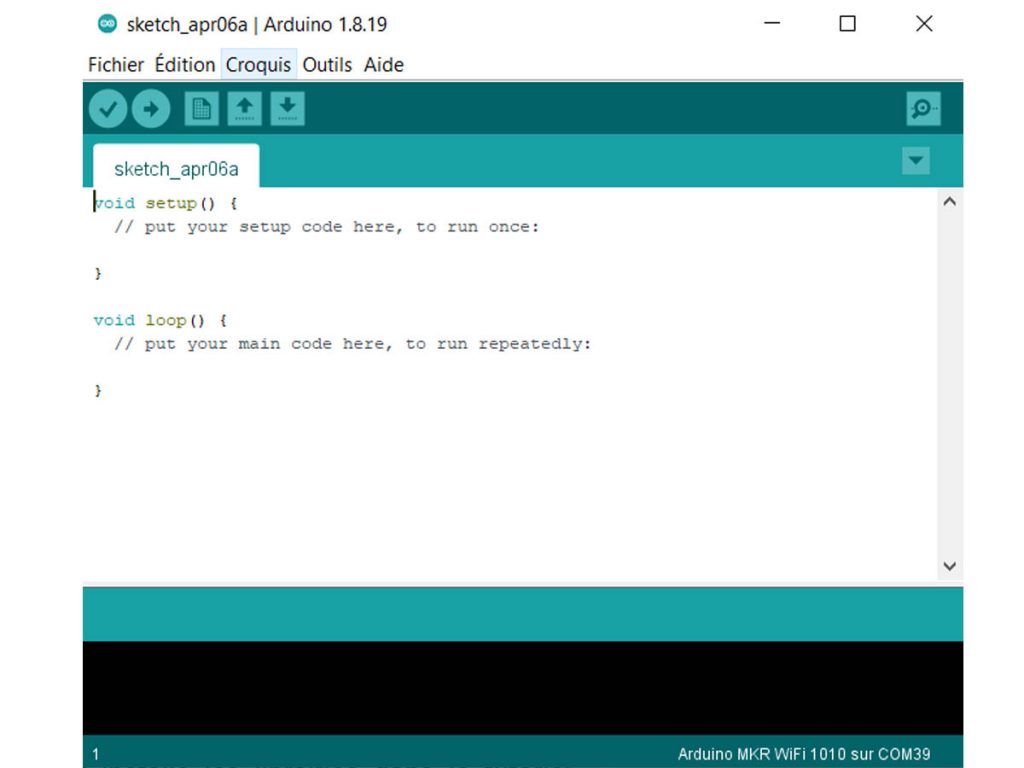
Etape 3 : Une étape est nécessaire afin d’expliquer au logiciel comment paramétrer des cartes telles que les CubeCell, souvent utilisées dans les tutos du mobilab.
Dans Arduino, allez dans Fichiers puis dans Préférences
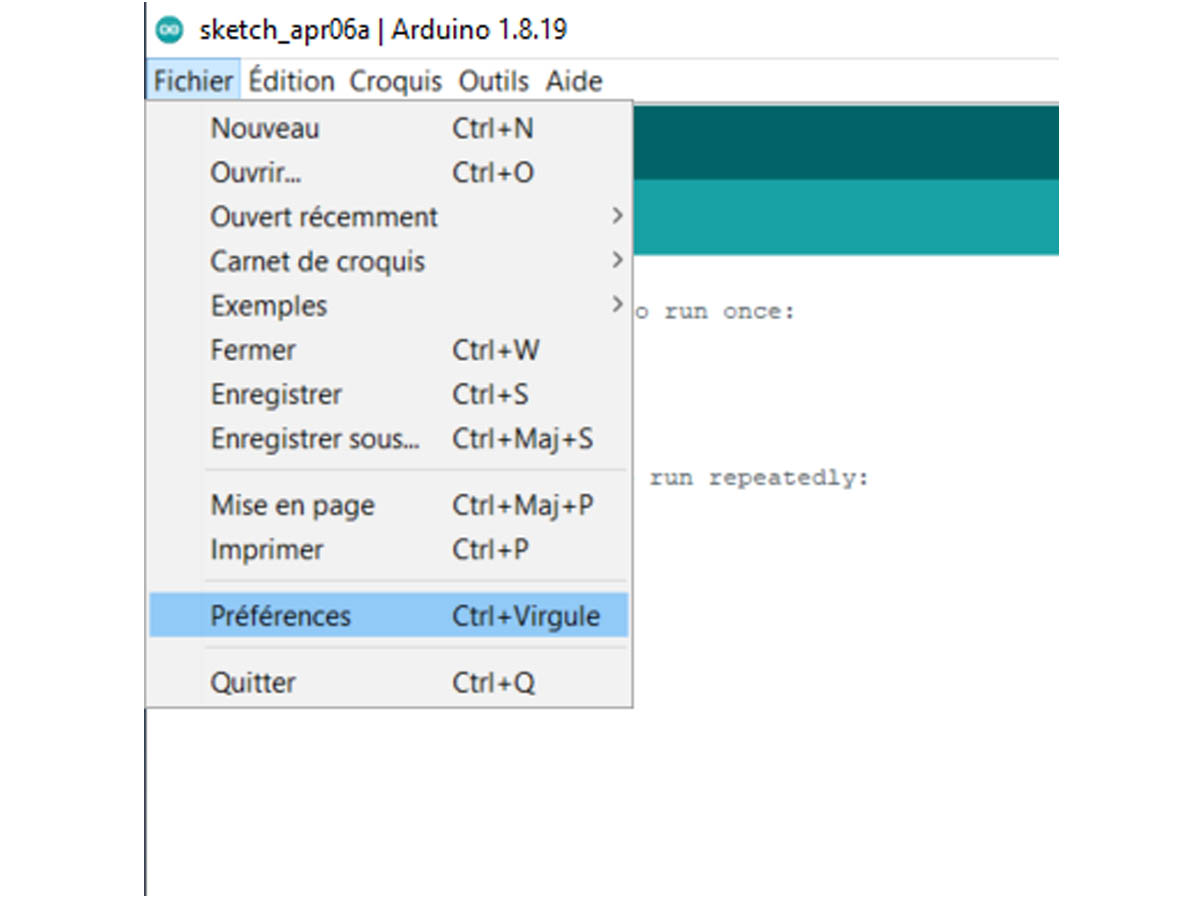
Etape 4 : Une fenêtre s’ouvre :cherchez la ligne « URL de gestionnaire de cartes supplémentaires », et cliquez sur le logo tout à droite .
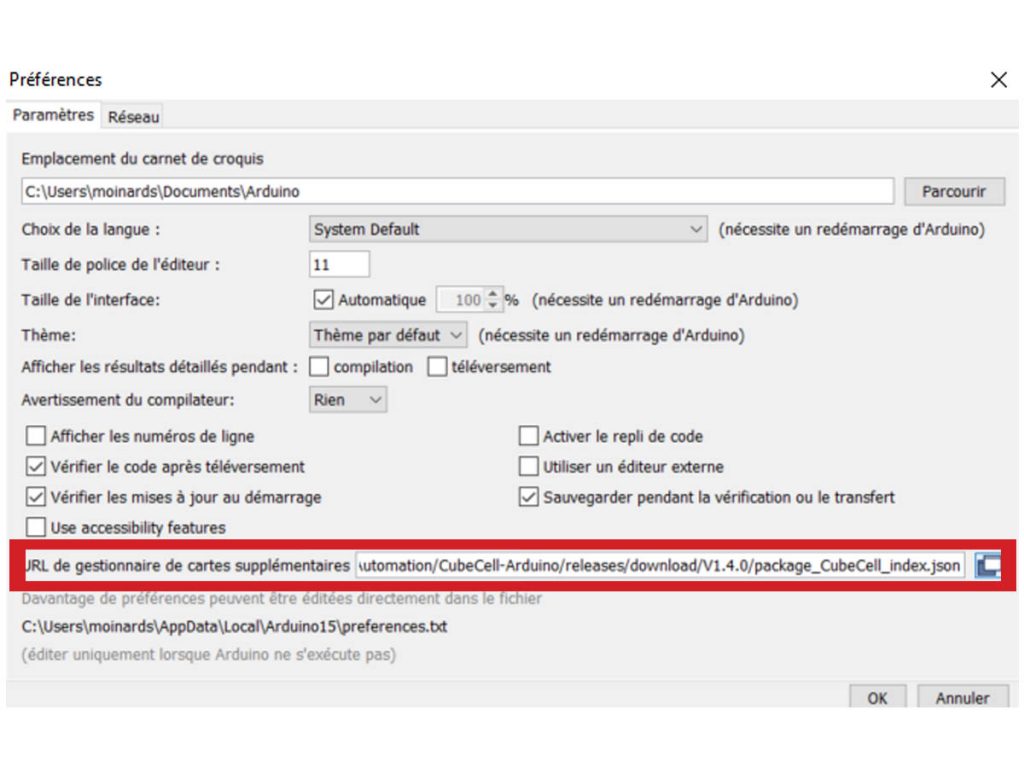
Etape 5 : Une fenêtre apparaît, avec un espace de texte. Copier la ligne suivante et collez-la dans cet espace.
https://github.com/HelTecAutomation/CubeCell-Arduino/releases/download/V1.5.0/package_CubeCell_index.json Cliquez enfin sur OK.
On vient de dire à arduino d’aller voir sur le lien ci-dessus pour chercher des nouvelles cartes comme notre CubeCell.
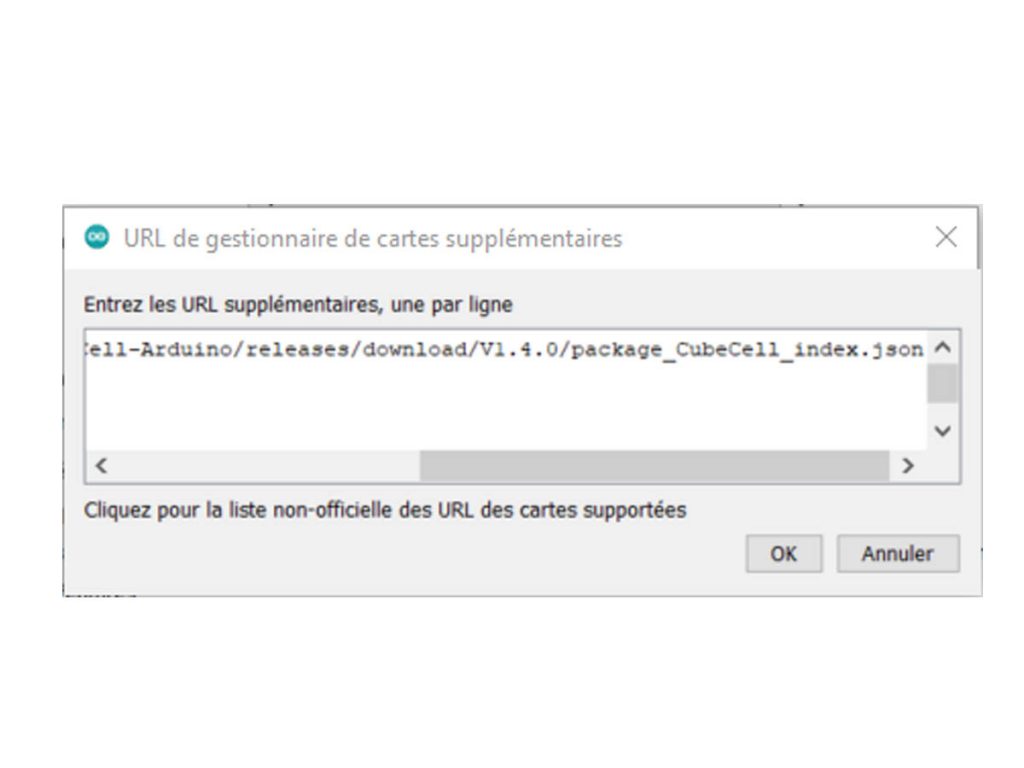
Etape 6 : Toujours dans Arduino, on va dans Outils puis dans Type de carte et enfin sur Gestionnaire de carte. Une fenêtre s’ouvre.
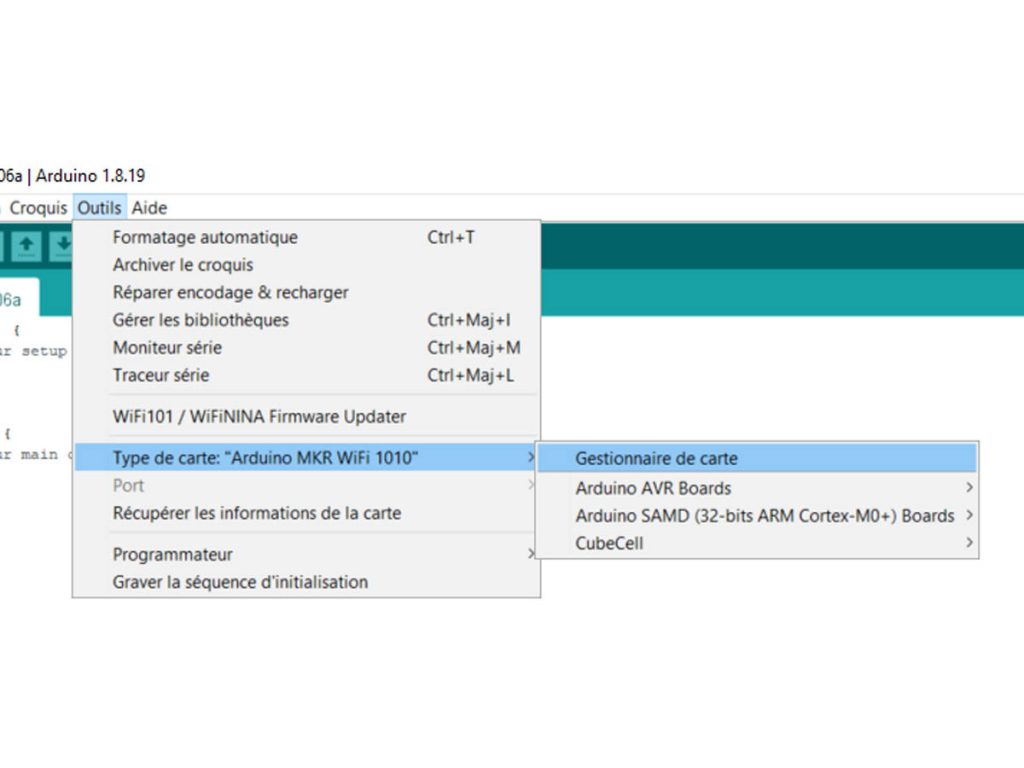
Etape 7 : Dans cette nouvelle fenêtre, tapez « cubecell » dans la barre de texte en haut.
Une librairie est trouvée : la librairie Cubecell Development Framework.
Un bouton Install apparait en passant sur cette librairie. Cliquez sur Install.
L’installation peut prendre quelques minutes.
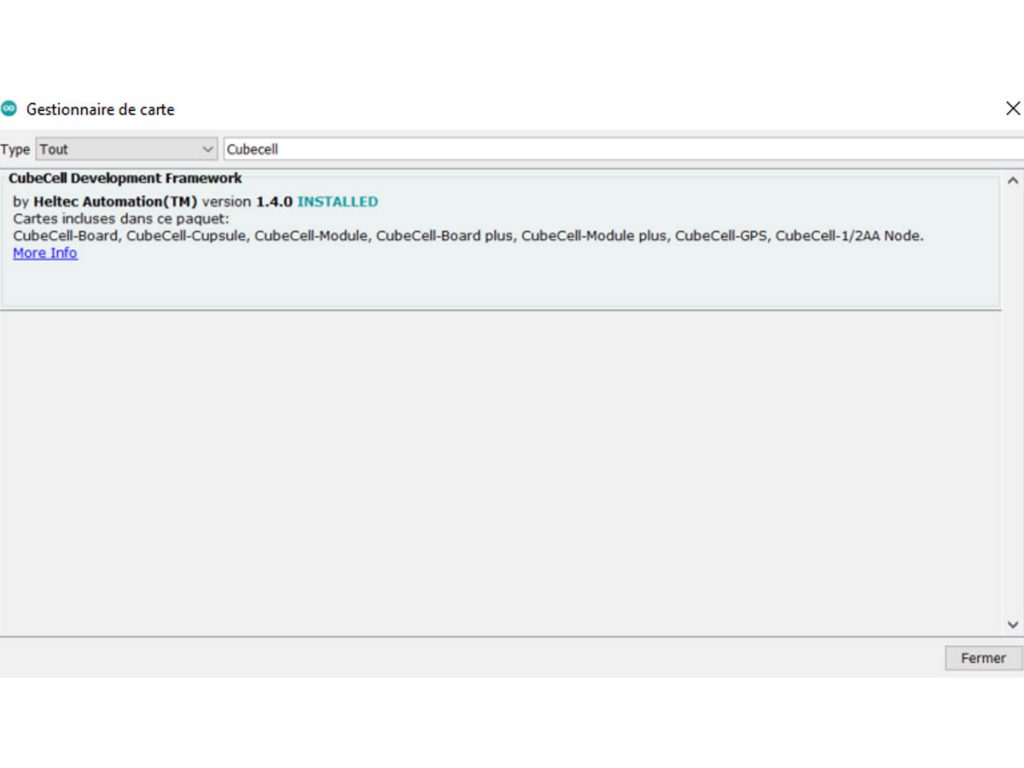
Etape 8 : Vérifiez que l’installation s’est bien effectuée en allant dans Outils puis dans Type de Carte. Normalement, vous devriez voir « CubeCell » d’écrit. Si non, vérifiez bien que vous avez bien effectué l’étape 5.