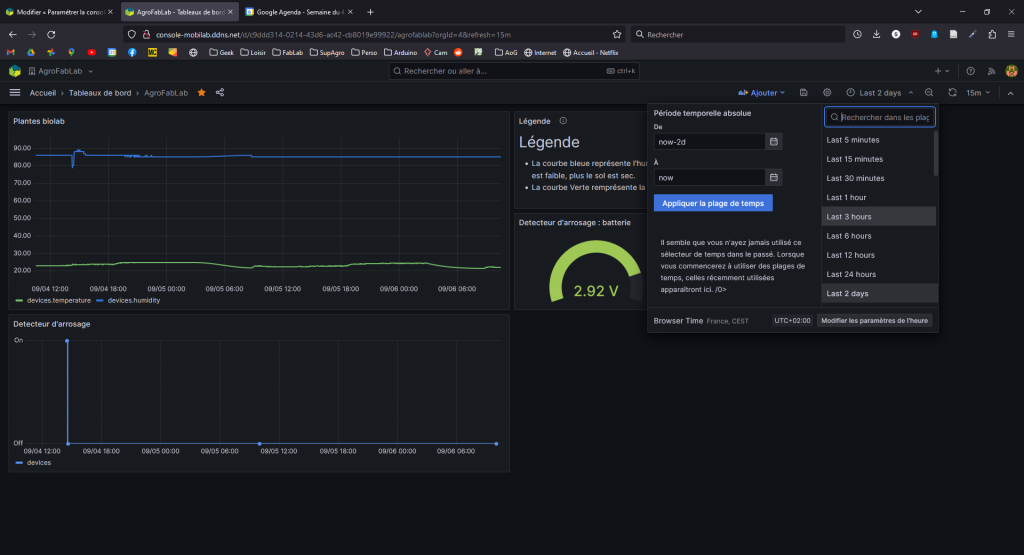Utiliser la console du mobilab
Présentation
Ce tutoriel s’adresse à vous si vous avez développé un capteur communiquant en réseau LoRa sur TheThings Network, et envoyé les informations nécessaires à l’activation d’un compte sur la console du mobilab.
la console du mobilab permet de visualiser les données de ses capteurs construit via les tutoriels. Cette page vous présente les fonctionnalités importantes.
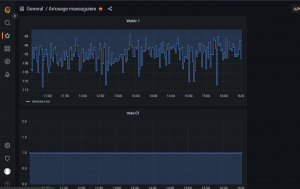
Etapes du tutoriel
Ce tutoriel est découpé en plusieurs étapes :
- Présentation du tableau de bord
- Ajout / modification d’un dashboard
1. Le tableau de bord
Vos identifiants de connexion vous ont été donné si vous avez envoyé un mail dans les tutoriels de construction du capteur (PiLowTech, Watar, Distech, Température, etc). Vous pouvez les renseigner sur la page d’accueil.
Etape 1 : Vous voila sur votre page d’accueil de la console. C’est ici que l’on pourra ajouter/éditer des graphiques associés aux données de vos capteurs.
Par défaut, un premier graphique est pré-défini, on parle de « Panel ».
Pour le modifier, on clique sur le menu (Les 3 points en haut à droite du panel lorsque l’on passe dessus), puis sur « edit »
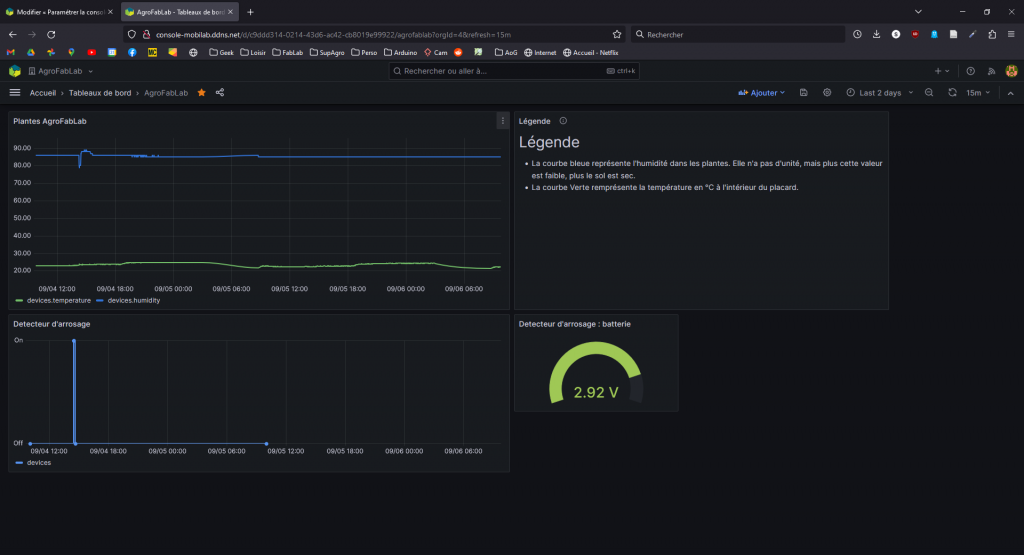
Etape 2 : La page d’édition de ce panel s’ouvre.
- En haut à gauche, on a un exemple du graphique.
- A droite, toutes les options (changer la couleur de la courbe, grossir les points, etc.). On y reviendra plus tard.
- En bas à gauche, c’est le choix des points à aller chercher. En effet, il va falloir dire quel capteur on veut afficher ! Il s’agit donc de filtrer parmi toutes les données de vos différents capteurs.
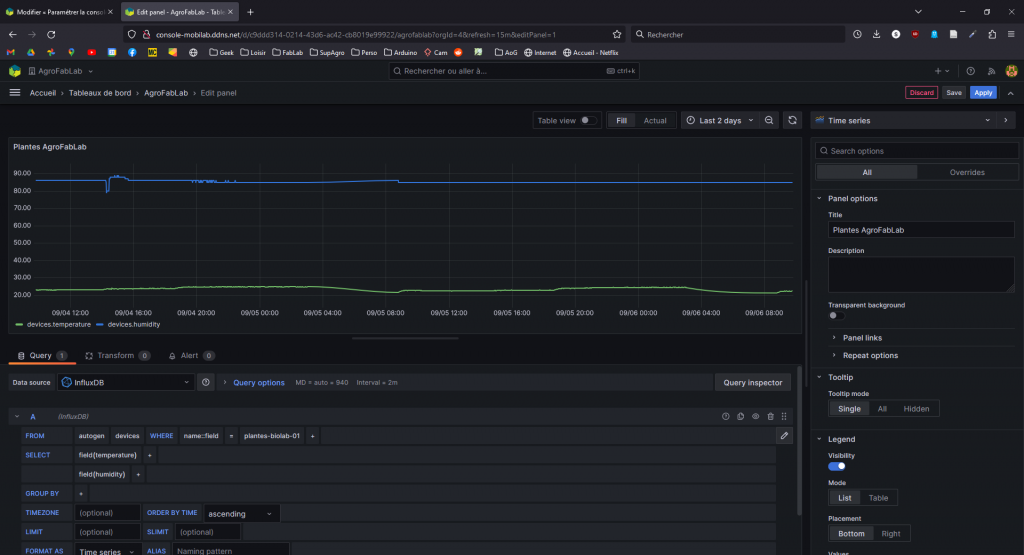
Etape3 :
Repérez la partie où il est écrit « WHERE name = plantes-biolab-01 ». Si vous souhaitez visualiser les données d’un objet nommé « watar-2 », c’est cette case qu’il faudra modifier : on clique sur le « plantes-biolab-01 », et on tape à la main le nom du capteur que vous aviez nommé dans TheThingsNetwork.
Maintenant que l’on a filtré uniquement notre capteur, il faut que l’on séléctionne les données du capteur en question. En effet, il y a plusieurs données pour ce capteur : batterie, puissance du signal, température, …
Dans la partie « SELECT », on observe field(temperature) et field(humidity). Cela veut dire que l’on va afficher les données qui s’apellent ‘temperature’, et celles qui s’apellent ‘humidity’. Si on veut les changer, il faut cliquer sur ‘temperature’ pour voir toutes les options disponibles : value, power, rssi (qualité du signal), etc.
- Power représente la puissance de la batterie
- RSSI représente la qualité du signal, plus on est proche de -125, plus le signale est faible.
- SNR représente le bruit ambiant (Wifi, 4G, autres réseaux, etc). Plus on se rapproche de -10, plus le bruit est fort
- Les autres champs (value, value1, value2, etc) sont éxpliqués dans le tuto de conception du capteur en question.
Pour supprimer une courbe, on clique sur field( et sur remove.
Pour en ajouter, une, on clique sur le + à côté, on tape « field », et on clique sur « field ».
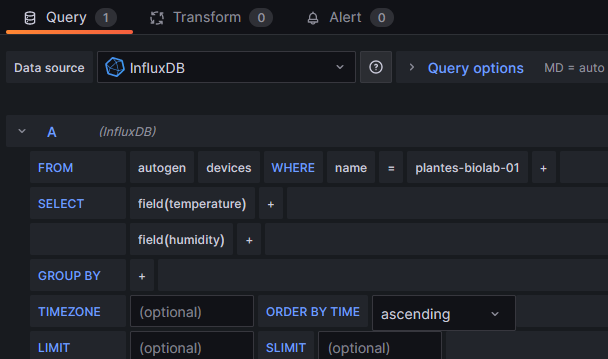
Etape 4 : A droite, on peut modifier les informations du graphique. Par exemple le titre du graphique, dans « title ».
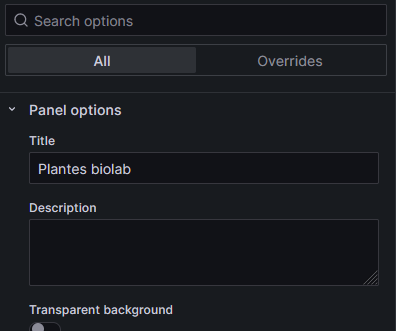
Etape 5 : Une fois la courbe modifiée, il faut enregistrer les changements : on clique sur « save » en haut a droite, on valide dans le nouvel écran sur « save », puis sur apply. Les modifications sont prises en compte !
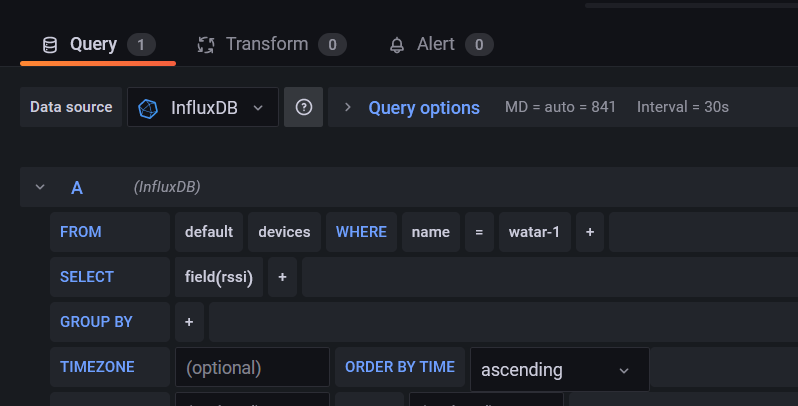
Etape 6 : je veux visualiser les données qui remontent à plus longtemps. dans ce cas, sur la page principale, cliquer sur la petite horloge, et changer la plage de temps ‘3 dernières heures’, ‘2 derniers jours’, etc
Pour se concentrer sur une zone du graphique, on peut cliquer-prolongé directement sur le graphique pour définir la zone.