Le PilowTech
Présentation
Le Pilowtech est un système conçu pour surveiller l’humidité du sol à l’aide d’une ou deux sondes capacitives. Ce système a été testé dans divers contextes, notamment pour le contrôle de l’irrigation au goutte-à-goutte, le suivi de la réserve utile du sol, la surveillance de l’irrigation gravitaire, etc.
Ce tutoriel vous guidera dans la fabrication d’un Pilowtech capable de mesurer l’humidité du sol à une ou deux profondeurs différentes. Le système est connecté via le réseau LoRa, ce qui permet de visualiser en temps réel l’humidité directement sur Internet.

Caractéristiques générales
Système
- Autonomie : 1 an
- Coût : ~50€
- Mesure de 2 profondeurs max
Matériel requis
- Un réseau LoRaWAN. Le tutoriel est disponible ici pour installer son propre réseau.
- Un petit fer à souder et de l’étain
- Un ordinateur & son chargeur
Etapes du tutoriel
Ce tutoriel est découpé en plusieurs étapes :
- Achat des composants
- Montage du Pilowtech
- Etalonnage du Pilowtech
- Enregistrement du Pilowtech sur le site The Things Network pour obtenir des clefs d’accès
- Renseignement de ces clefs d’accès au Pilowtech construit
- Visualisation des données sur The Things Network
- Visualisation des données sur la Console du mobilab
1. Achat des composants
La liste des composants est proposée sur le site officiel ou un revendeur français (fiable, plus cher) et l’équivalent sur le Site AliExpress (moins fiable, moins cher). Si vous décidez d’acheter sur AliExpress, nous vous recommandons de lire notre article sur les achats au préalable.
Vous pouvez cliquer sur les liens surlignés pour accéder à l’article, vous pouvez également importer directement le panier en bas de la liste.
- Une Carte CubeCell HTCAB02 863-870MHz : Heltec (15€ – attention aux frais de ports !) ou AliExpress (20€)
- Une pile LiPo 18650 : Gotronic (23€) ou AliExpress (2€)
- Un support de pile LiPo : Gotronic (3€) ou AliExpress (0.2€)
- Un transistor S8050 : Gotronic ou AliExpress (0.8€)
- une breadboard : Gotronic (4.5€) ou AliExpress (1.5€)
- Deux connecteurs Wago à au moins 2 entrées : Gotronic (0.8€) ou AliExpress (3€) (ou Leroy Merlin)
- Des câbles Dupont Mâle-Mâle : Gotronic (10€) ou AliExpress (2€)
- Des ponts de connexion : Gotronic (6€) ou AliExpress (2€)
- Une ou deux sondes capacitives : Gotronic (18€ – étanche), ou AliExpress (2€ – à protéger)
- Une Carte CubeCell HTCAB02 863-870MHz : Heltec (15€ – attention aux frais de ports !) ou AliExpress (20€)
2. Construction du système
2.1. Préparation du CubeCell
La carte CubeCell que vous avez commandé joue le rôle de microcontrôleur, agissant comme le cerveau du Pilowtech. Une fois que vous l’avez programmée, elle sera chargée de récupérer les valeurs des capteurs d’humidité, de les transmettre via le réseau LoRa, puis de se mettre en veille pendant 5 minutes. Lorsque vous recevez la carte, elle est généralement livrée dans une petite boîte. La première étape consiste à ouvrir cette boîte et à vérifier attentivement son contenu :
- La carte CubeCell
- L’antenne
- Un câble d’alimentation rouge et noir « JST »
- Deux barres de connecteurs
Assurez-vous que tous ces éléments sont présents avant de passer à la prochaine étape.
Etape 3 : On enfonce les connecteurs dans la breadboard comme le montre l’image ci-contre (Chaque trou de breadboard est nommé (comme à la bataille navale!) : ici, on enfoncera les barres en B5-B19 et en H5-H19). Le port USB de la carte est vers l’extérieur de la CubeCell, comme le montre la photo ci-contre. On peut appuyer franchement de part et d’autre de la carte Cubecell pour faciliter son insertion.
Si une des broches ne semble pas bien enfoncée dans la breadboard (plus haute que les autres), il faut appuyer dessus avec le dos de l’ongle pour la mettre au même niveau que les autres.
Etape 4 : Avec un fer à souder, on soude toutes les broches de part et d’autre de la carte. Attention aux deux broches GND : la soudure peut s’avérer difficile, l’étain n’adhère pas facilement à la pastille de la carte.
Pour rappel, il faut chauffer la pastille de la carte en appuyant assez fortement dessus avec la pointe du fer, puis disposer l’étain par l’autre côté de la pastille pour que l’étain liquide se fixe correctement.
Nous recommandons de suivre ce tuto avant de se lancer pour la première fois dans la soudure.
2.2. Branchements de la breadboard
La breadboard est une planche trouée qui fait office de multiprise pour nos connexions : les trous en colonnes sont reliés entre eux, ce qui permet de relier facilement tous les composants (capteurs et transistor) à la carte CubeCell. Le transistor est un interrupteur éléctronique : commandé par la Cubecell, il coupera l’alimentation des capteurs lorsque le PilowTech est en veille : cela permet d’avoir un PilowTech fonctionnel pendant une saison entière.
Les branchements ci-dessous sont proposés avec des cavaliers. La taille d’un cavalier dépend de sa couleur. les couleurs suivantes sont liées à la boite de cavalier indiquée plus haut : si vous avez acheté un autre modèle, les couleurs peuvent varier !
Il y a 5 branchements à réaliser :
- Utiliser un cavalier jaune pour relier J6 avec un des trous le long de la ligne bleue.
- Utiliser un cavalier jaune pour relier J21 avec un des trous le long de la ligne bleue « -« .
- Utiliser un cavalier orange pour relier J7 avec un des trous le long de la ligne rouge « + ».
- Utiliser un cavalier marron pour relier I22 avec I12
- Le transistor s’insère dans les trous H21, H22, H23 (attention au sens ! le transistor a un côté bombé, cf la photo).
2.3. Branchements des capteurs
Les capteurs d’humidité possèdent en général 3 fils : le fil rouge est le « + », le fil noir est le « – » , le fil jaune est la sortie. Il existe parfois un 4ème fil noir, isolé, qui ne sert à rien. Une fois alimenté, chaque capteur délibèrera une tension dans le fil jaune qui dépendra de l’humidité : par exemple 2V pour 20% d’humidité, 3V pour 30% d’humidité, etc.
Etape 1 : Avant toute chose, on passe la gaine noire du capteur à travers la boite qui va contenir le système. Le capteur sera évidemment en dehors de cette boite. Par sécurité, on fait un petit noeud avec la gaine du capteur, le plus loin possible sur la grosse gaine noire, côté intérieur de la boite. Ce noeud protégera les fils si jamais on tire trop fort sur le capteur.
Etape 2 : Les sorties étant des prises femelle, on ne peut pas les insérer dans la breadboard. On utilise donc un câble Dupont mâle-mâle pour rallonger le capteur.
Si jamais vous insérez un fil d’une autre couleur, attention à bien se souvenir des couleurs de base ! (cf la photo : le câble rouge du capteur de droite est relié au câble blanc du Dupont).
Etape 3 : On branche finalement les capteurs au montage précédant.
Les fils noirs des deux capteurs doivent être reliés en I23 et J23 (un seul des deux trous s’il y a un seul capteur).
Les fils rouges des deux capteurs doivent être reliés dans n’importe quel trou qui longe la barre rouge en bas de la breadboard (cf photo).
Le fil jaune du capteur 1 doit être branché en J18
S’il y a un capteur 2, son fil jaune doit être branché en J17
2.4. Branchements de l'alimentation
Le Pilowtech sera alimenté par une pile LiPo 18650. Le support à pile LiPo permet de la connecter simplement, relié par des Wago.
Etape 1 : on insère le câble rouge du support à Pile dans un connecteur Wago : il suffit de lever la barrette orange, insérer le fil, puis refermer. On répète l’opération avec le fil rouge de la carte CubeCell.
Attention : certains fils ne sont pas assez dénudés : si le Wago pince le plastique au lieu de pincer le métal, le courant ne passera pas… Il faut bien s’assurer que l’on pince la partie métallique du fil. Pour cela, vous pouvez dénuder un peu plus le fil avec une pince à dénuder (ou en chauffant le plastique avec un briquet…). Vous pouvez regarder la position du fil à travers le Wago.
Le PilowTech est désormais monté ! il ne restera qu’à le mettre dans une boîte étanche une fois fini, comme expliqué en 1.2. Pour l’instant, on le laisse hors de la boîte car on va devoir encore le manipuler
2.5. Installation de la pilowtech dans sa protection
Etape 3 : Dans un tube de PVC de diamètre Xcm, insérer un bouchon à visser. Faites une fente dans ce bouchon de manière à passer la languette du capteur dedans. Remplissez le tout de silicone, revisser le bouchon.
La photo ci-contre montre comment protéger le capteur du silicone. On observe également les câbles qui sortent du bout du PVC.
3. Etalonnage du capteur
A ce stade, votre PilowTech est monté. On va maintenant s’attaquer à l’étalonnage du capteur. En effet, le rôle de la sonde consiste à convertir l’humidité du sol en une tension électrique. Par exemple, elle pourrait produire 2V pour 20% d’humidité,
3V pour 30%, et ainsi de suite.
Chaque sonde peut fournir des valeurs différentes, même dans le même environnement. C’est pourquoi il est impératif de les étalonner afin de garantir leur précision et leur cohérence. On va donc regarder les tensions électriques données par vos sondes dans l’air et dans l’eau. Pour cela, il va falloir envoyer des instructions à la carte CubeCell (lis la valeur donnée par le capteur et montre la moi).
3.1. Téléchargement d'Arduino
Le logiciel qui va nous permettre d’envoyer ces instructions à la carte s’appelle Arduino 1.8. Si vous ne l’avez pas déjà installé ainsi que la librairie CubeCell, vous pouvez suivre ce tutoriel rapide.
3.2. Préparation d'Arduino
Avant d’envoyer le code à la carte, il faut d’abord expliquer au logiciel Arduino que notre carte est une CubeCell, etc.
Etape 1 : Ouvrir le logiciel Arduino. Une fenêtre de ce type s’ouvre
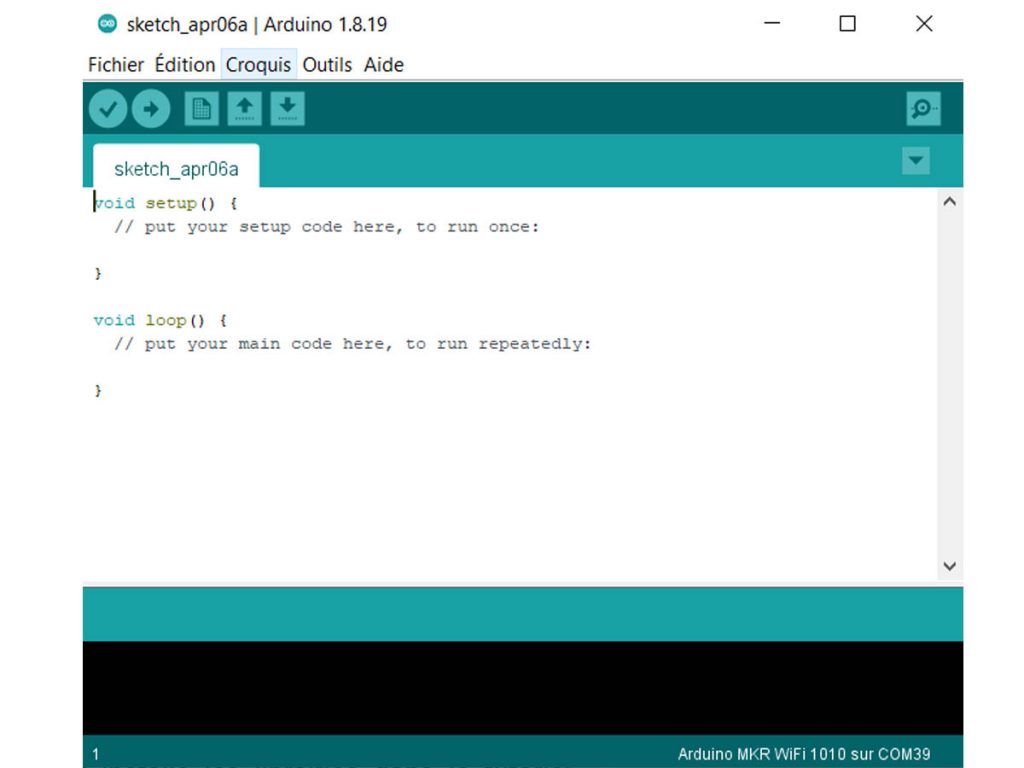
Etape 2 : Allez dans Outils > Type de carte > CubeCell et choisir CubeCell-Board Plus (HTCC-AB02)
Note : si vous ne voyez pas l’onglet « CubeCell », vous n’avez pas parfaitement installé les librairies dans le tutoriel présenté en 3.1, vous pouvez y retourner !
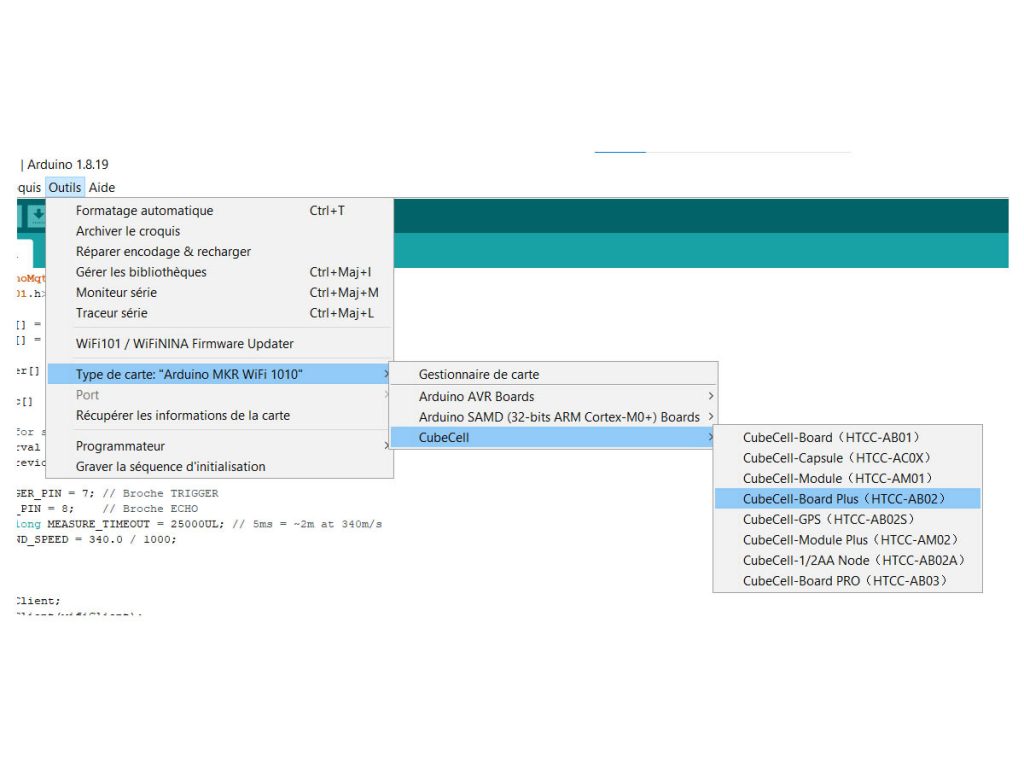
3.3. Envoi du code d'étalonnage
Le temps est venu de mettre la main dans « le code ». Pas de panique, dans cette section il s’agit uniquement de faire du « copier-coller » !
Etape 1 : Dans la fenêtre principale du logiciel Arduino, commencez par effacer tout le code existant en sélectionnant l’ensemble du texte, généralement composé des mots « void », « setup » et « loop ». L’objectif est d’obtenir une page vierge. Pour cela, vous pouvez utiliser le raccourci clavier Ctrl + A pour tout sélectionner, puis appuyer sur la touche « Supprimer » .
Ensuite, dirigez-vous vers l’onglet « Fichier » , puis sélectionnez « Enregistrer sous » . Enregistrez votre fichier à l’emplacement souhaité. L’emplacement de sauvegarde n’a pas d’importance car vous n’aurez pas besoin de conserver ce fichier ultérieurement..
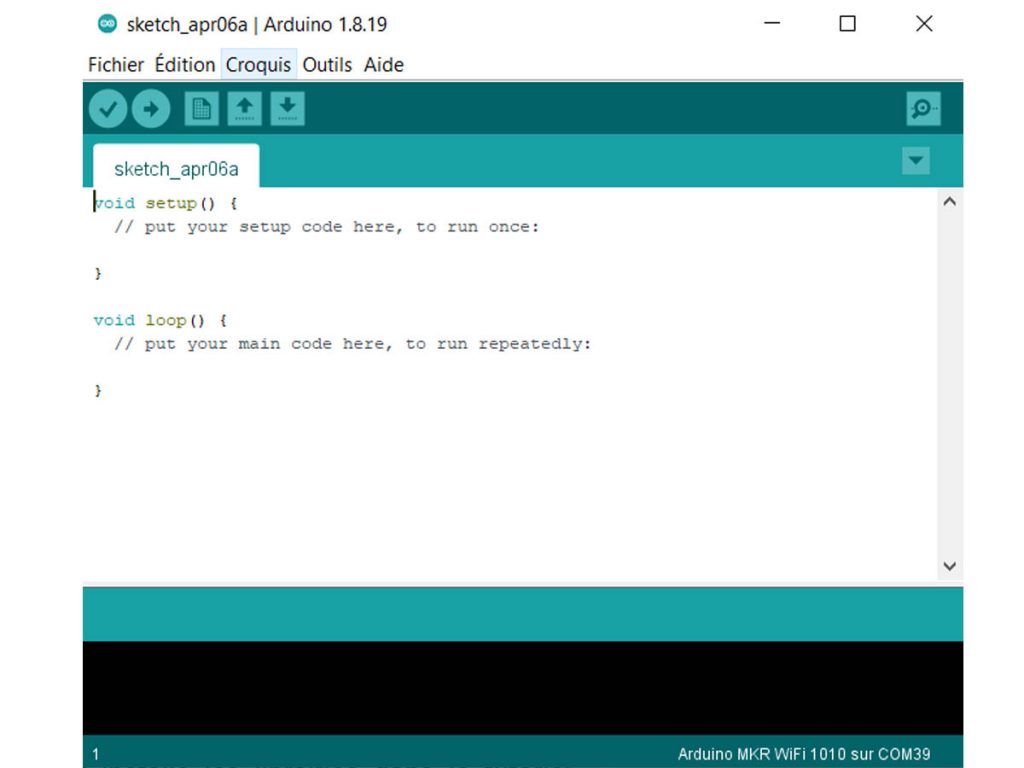
3.4. Envoi du code
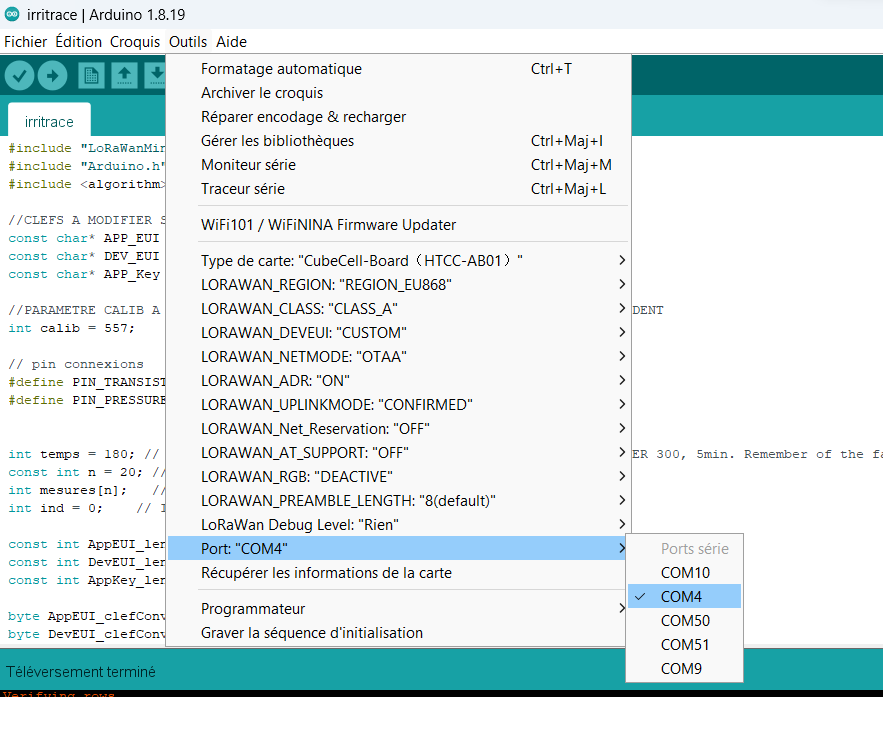
Etape 2 :
Avant de téléverser le code sur la carte CubeCell, il est nécessaire de déterminer sur quel port USB la carte est installée. Pour ce faire, connectez votre carte CubeCell à l’ordinateur avec le câble USB-MicroUSB, puis naviguez dans le menu « Outils » et sélectionnez « Ports ». Vous devriez voir apparaître un port au format COM-XX (XX étant un numéro). Si plusieurs ports COM-XX sont listés, passez à l’étape 3. Si un seul port est affiché, sélectionnez-le et passez à l’étape 4.
Si aucun port n’est détecté, vérifiez votre câble USB (certains câbles ne sont fait que pour recharger, pas pour échanger des informations).
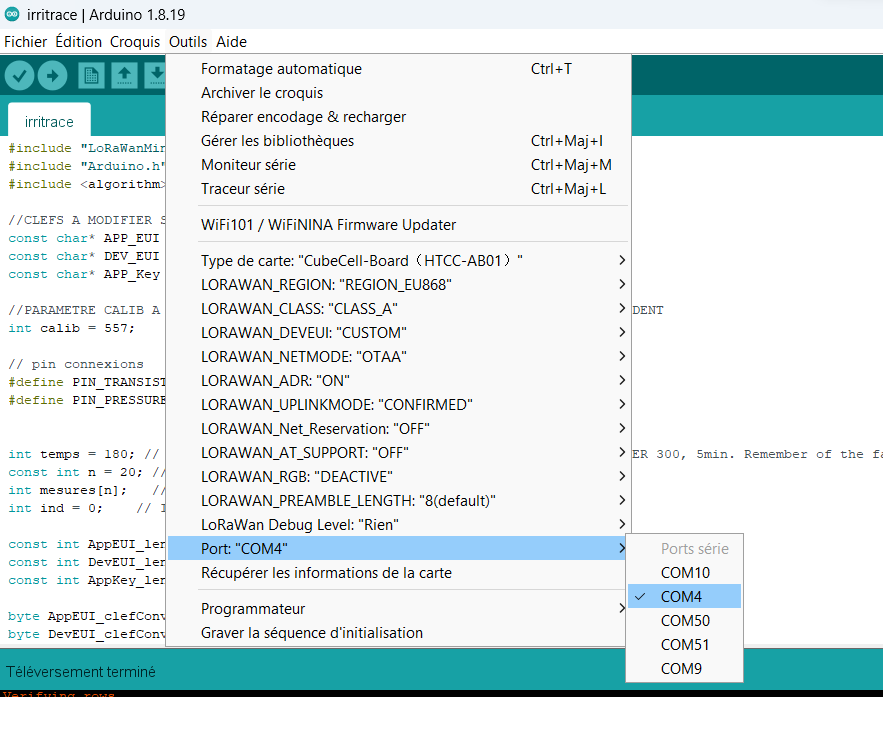
Etape 3 :
Il est possible que vous observiez plusieurs ports COM-XX (XX étant un numéro) dans la liste. Prenez note de tous ces numéros. Ensuite, cliquez en dehors de la barre de menu pour fermer la liste. Débranchez maintenant votre carte CubeCell de l’ordinateur.
Retournez dans le menu « Outils » et sélectionnez à nouveau « Ports« . Vous remarquerez qu’un des ports COM-XX a disparu de la liste. Celui-ci correspond au port de notre carte, sur lequel nous allons envoyer le code. Rebranchez maintenant votre carte à l’ordinateur, répétez l’opération pour afficher les ports et sélectionnez celui qui correspond à celui qui a disparu précédemment.
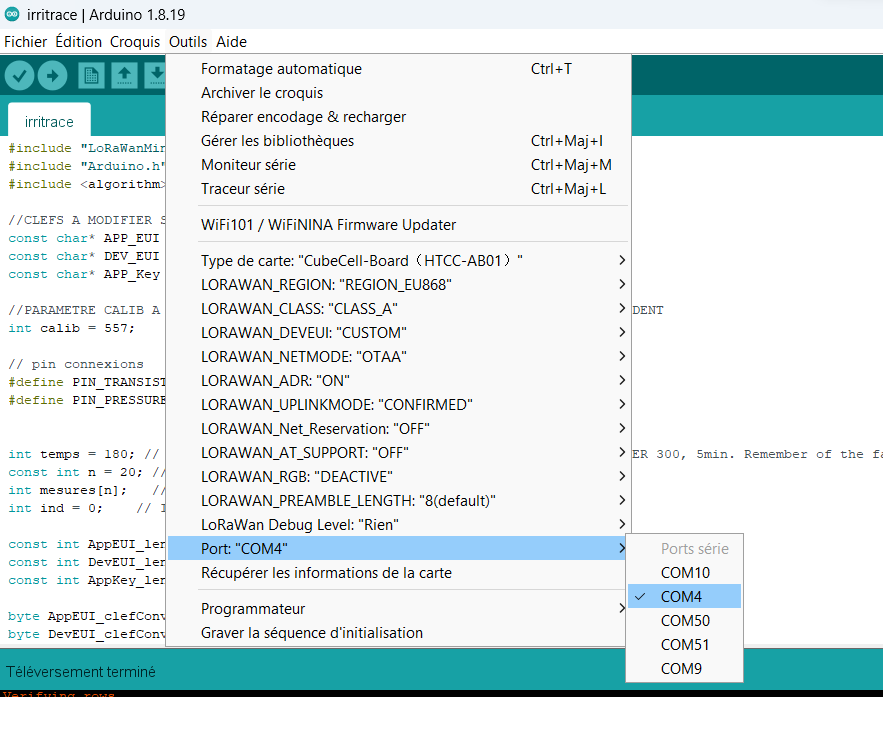
Etape 4 : Cliquez sur le bouton en haut de la fenêtre Arduino. C’est parti ! L’opération peut prendre quelques secondes. Son avancement est écrit en orange dans la section noire en bas de la fenêtre. (10%…20%… etc)Si vous n’avez pas de bug, il doit être écrit quelque-part « Téléversement terminé ».
Sinon, nous vous invitons à lire cette page pour identifier le bug
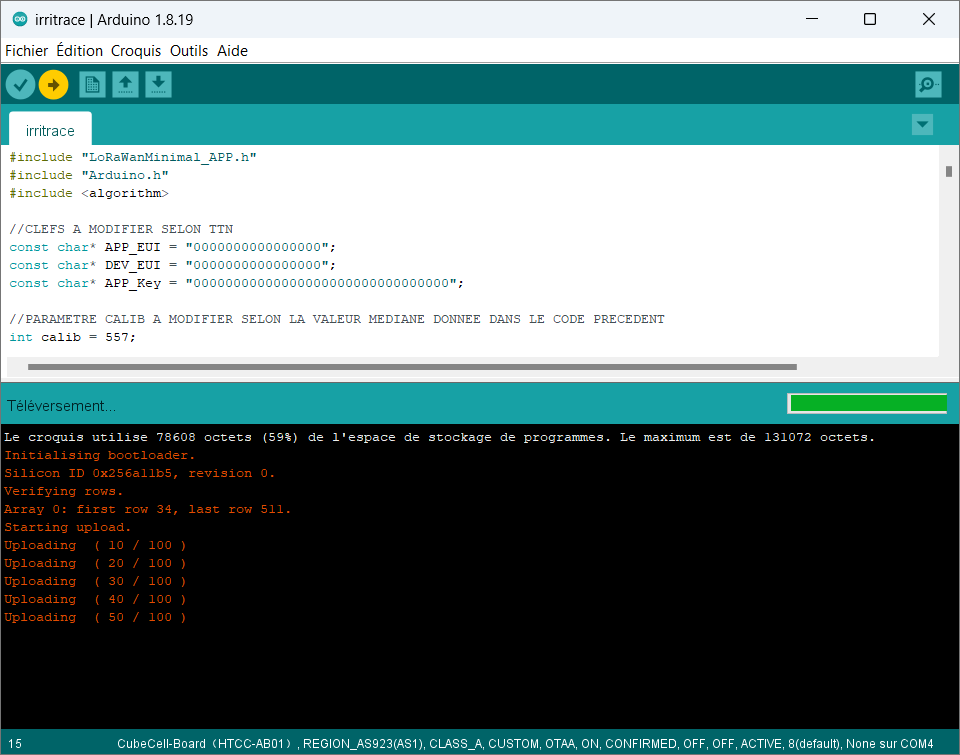
Etape 5 :
Maintenant, cliquez sur l’icône de la petite loupe située en haut à droite de la fenêtre Arduino. Cela ouvrira une nouvelle page. Assurez-vous de vérifier que le « baud » en bas de cette page est fixé à 115200 (et non à 9600). Si tel est le cas, vous devriez voir les valeurs provenant des sondes d’humidité s’afficher.
Les valeurs à surveiller comprennent le voltage (représentant la batterie), la valeur de la broche 2 et la valeur de la broche 3. Si vous ne disposez que d’un seul capteur, concentrez-vous uniquement sur la valeur de la broche 2.
Placez les sondes dans vos mains ou dans de l’eau et observez les variations des valeurs affichées !
Si les valeurs varient (environ 4095 dans l’air ; et cette valeur diminue considérablement dans la main et encore moins dans l’eau) vous avez réussi correctement le montage de la PilowTech ! Sinon, il va falloir reprendre la partie 2 pour vérifier le montage.
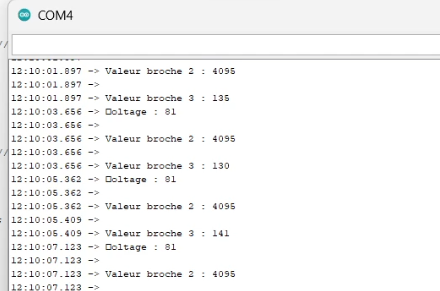
Etape 6 : Le capteur transforme la valeur d’humidité en une tension. Par exemple, 2% d’humidité correspondra à 2000 millivolts, 3% à 3000 millivolts, etc.
Ici, nous lisons des tensions, et non pas l’humidité. Il va falloir trouver la relation entre les deux ! Pour cela, mesurez la valeur donnée par le capteur :
- Dans l’air
- Dans l’eau, à 10cm de la sonde (une graduation est marquée au dos de la sonde)
Si les valeurs dans l’eau varient (d’une dizaine d’unités), prenez la plus faible et arrondissez à la dizaine inférieure
Notez bien pour chacune des sondes ces deux valeurs sur un post-it, vous en aurez besoin pour plus tard !
ATTENTION : Si vous avez 2 sondes, ne les mettez pas en contact proche dans l’eau : cela brouillera les valeurs ! Il faut bien faire l’une puis l’autre.
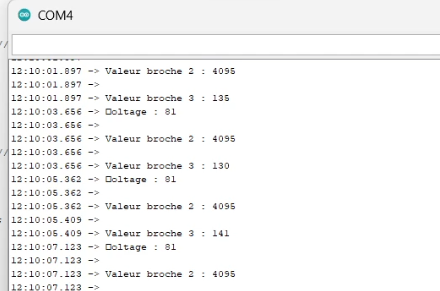
4. Déclarer le Pilowtech sur TTN
Avant d’aller plus loin, nous rappelons qu’il est nécessaire d’être couvert par un réseau LoRa de The Things Network.
Si vous ne disposez pas encore de ce réseau, le tutoriel suivant vous guidera pour l’installer.
La déclaration de votre PilowTech sur TTN va lui permettre d’envoyer ses données à un endroit dédié sur internet. La PilowTech pourra envoyer ses données dans cet espace dédié, uniquement si elle donne ses codes d’accès.
Cliquez sur ce lien pour suivre le tutoriel de déclaration d’un objet connecté sur TTN. On se retrouve après ici, quand vous aurez en votre possession les clefs d’accès !
5. Envoi du code à la carte CubeCell
A ce stade, votre PilowTech est monté et vous avez un espace dans TTN dédié à votre PilowTech, sécurisé par les clefs d’accès AppEUI, DevEUI et AppKey. Il est temps de donner ces 3 clefs à votre carte CubeCell afin qu’elle puisse envoyer ses données sur son espace dédié !
Etape 1 : Ouvrir le logiciel Arduino, si ce n’est pas déjà fait. Une fenêtre de ce type s’ouvre.
Si vous l’aviez laissé ouvert depuis l’étalonnage, supprimez le code pour revenir à une page blanche (ctrl + A, puis « suppr » )
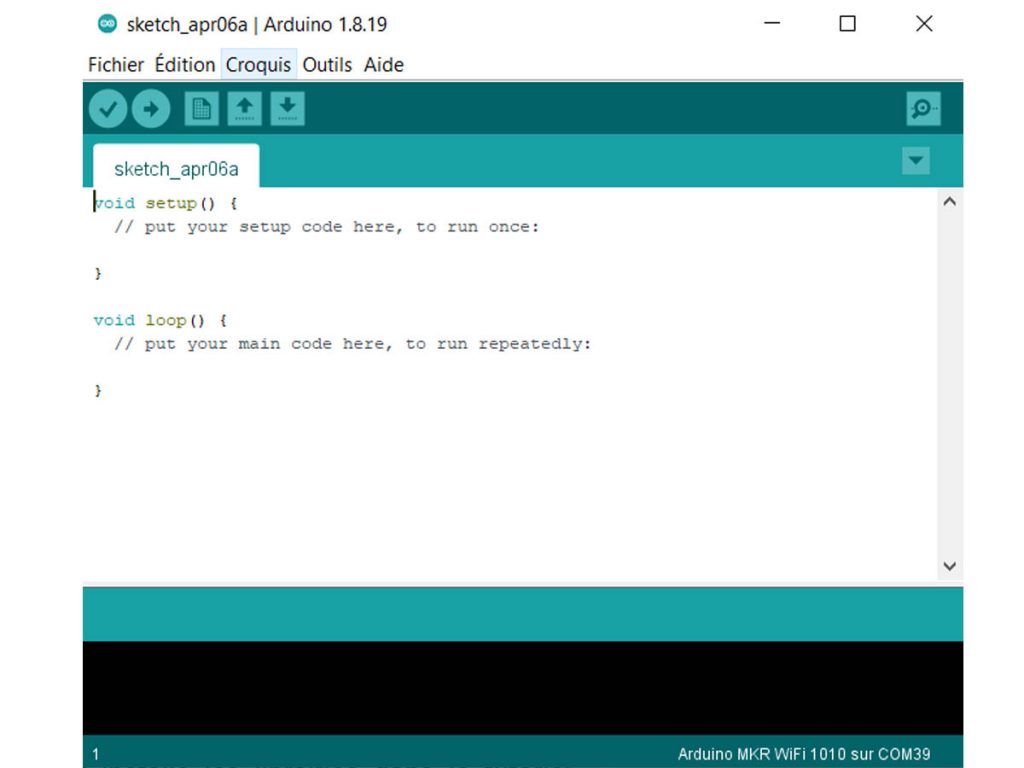
Etape 2 : Allez dans Outils > Type de carte > CubeCell et choisir CubeCell-Board Plus (HTCC-AB02)
Note : si vous ne voyez pas l’onglet « CubeCell », vous n’avez pas parfaitement installé les librairies dans le tutoriel présenté en 4.1, vous pouvez y retourner !
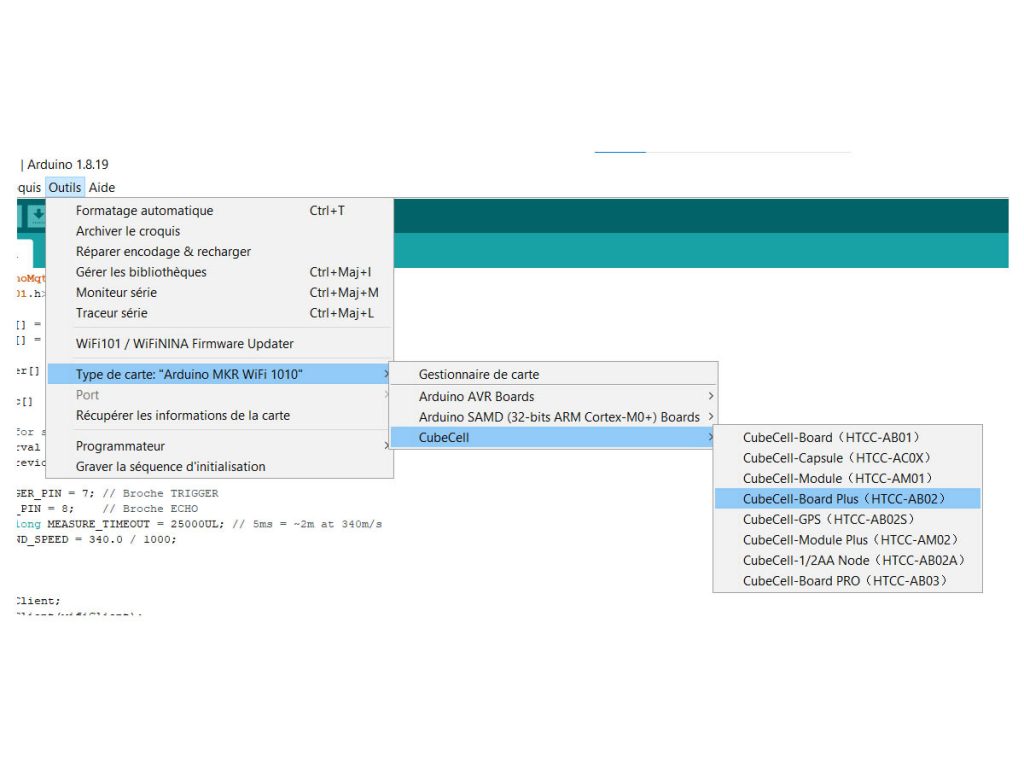
Etape 3 : Allez dans Outils >
Plusieurs champs sont apparus, il va falloir dire au logiciel plusieurs informations au sujet de notre carte cubecell :
- LORAWAN_REGION : REGION_EU868. On est en en Europe, donc on communique en 868MHz, la fréquence autorisée
- LORAWAN_AT_SUPPORT : OFF. On cherche juste à envoyer notre code à la carte, pas à la configurer via des commandes spécifiques « AT ».
- LORAWAN_RGB : DEACTIVE. On désactive la Lumière LED qu’émet la carte Cubecell (flash vert si un message LoRa est bien envoyé, flash rouge si il n’est pas envoyé). Cette LED peut restée activée pour du « débugage », elle permet d’identifier potentiellement un problème de réseau. Cela dit elle consomme de l’énergie donc il est préférable de l’éteindre quand votre Pilowtech est terminé.
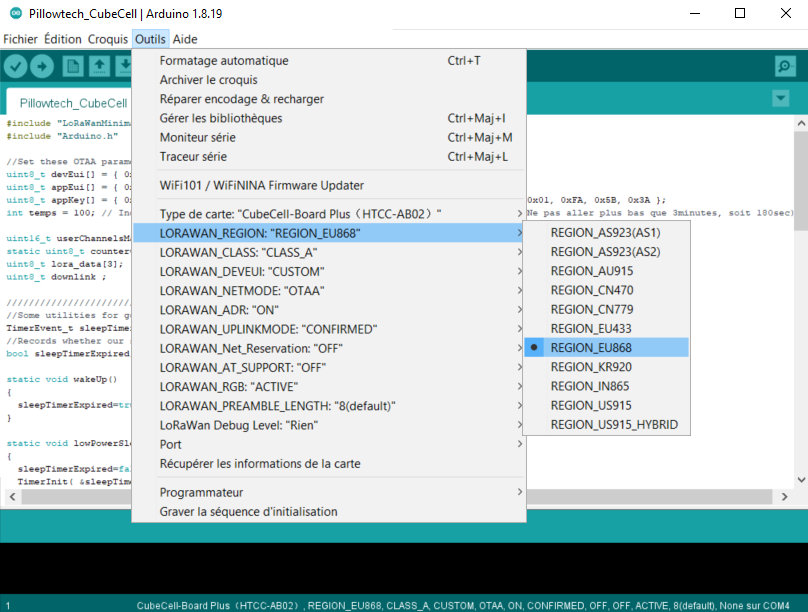
5.1. Ajout des clefs d'accès
Le temps est venu de coller le code. Pas de panique, dans cette section il s’agit uniquement de faire quatre « copier-coller » !
Etape 1 : Dans la fenêtre principale du logiciel Arduino, commencez par effacer tout le code déjà existant (composé des mots void, setup et loop si c’est une nouvelle page; si vous avez encore le code d’étalonnage, effacez tout!). L’objectif est d’obtenir une page blanche. Pour aller plus vite, vous pouvez tout séléctionner en faisant Ctrl+A, puis appuyer sur la touche suppr.
Allez ensuite dans l’onglet fichier, enregistrer sous, puis enregistrer votre fichier à l’endroit souhaité.
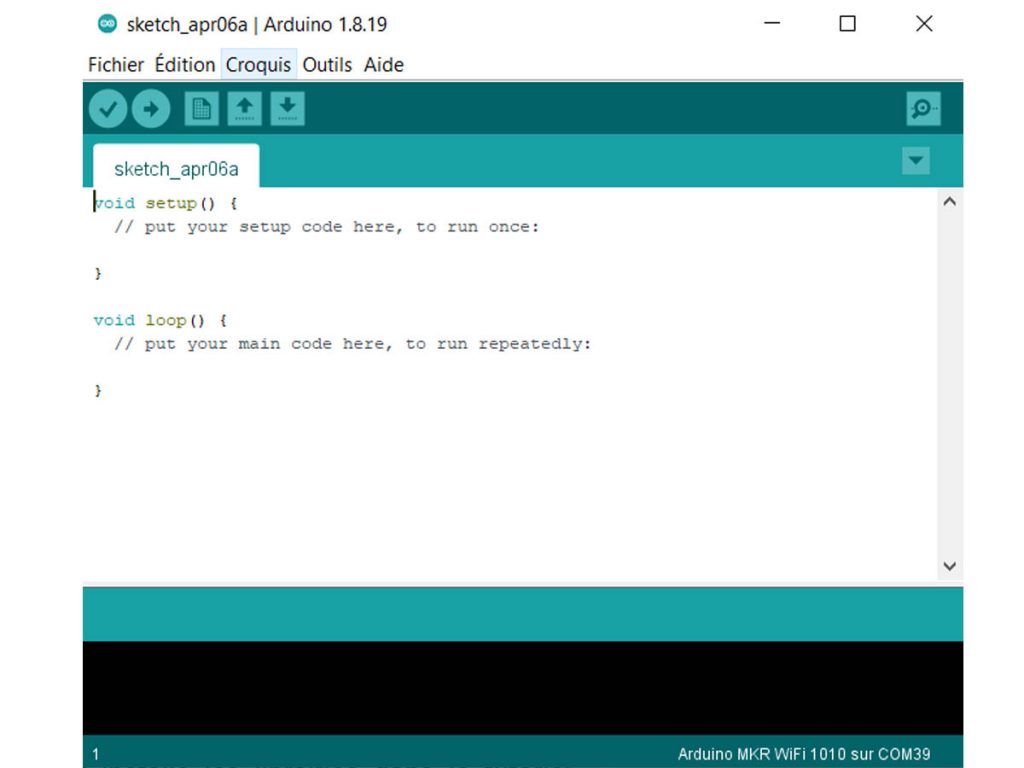

Etape 3 : Si vous avez bien réalisé la section 3, retournez sur la page de TheThingsNetwork que vous aviez normalement laissé de côté. Vous devez copier les clefs en appuyant sur le bouton ).
Collez les clefs dans le bon sens (AppEUI avec AppEUI, devEUI avec devEUI, appKey avec AppKEY) dans le code arduino.
Attention à bien supprimer au préalable les clefs initialement mises à la place des clefs ! Pour cela, faites un double-clic sur l’un des 0 de la suite de 0 à remplacer.

5.2. Envoi du code
Etape 1 : Le code est prêt. Comme dans l’étape 2 de la section 3.4, on va chercher le port USB sur lequel la carte est branchée. C’est censé être le même que tout à l’heure.
Au passage, vérifiez bien que les modifications de tout à l’heure sont toujours effectives :
- LORAWAN_REGION : « REGION_EU868 »
- LORAWAN_AT_SUPPORT : « OFF »
- LORAWAN_RGB: « DEACTIVE »
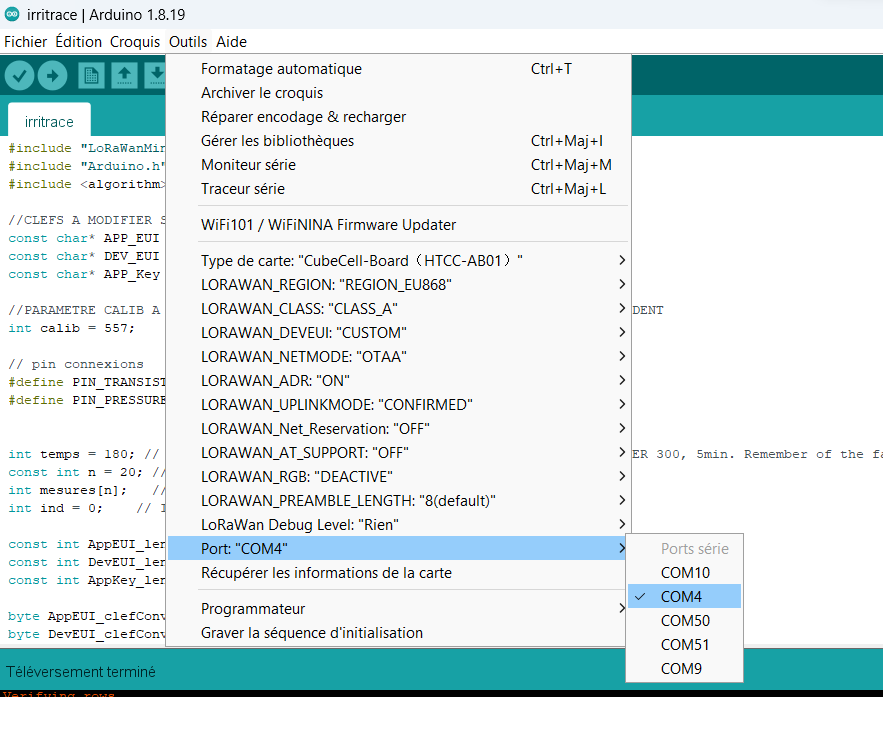
Etape 2 : Vous avez peut-être quelques ports indiqués au format COM-XX (XX étant un numéro). Notez tous ces numéros, puis Cliquez ailleurs pour sortir de la barre de menu. Débranchez maintenant la carte CubeCell à l’ordinateur. Retournez dans Outils > Ports : un COM-XX a disparu : c’est celui de notre carte, sur lequel on va envoyer le code. Rebranchez la carte, refaites l’opération et sélectionnez ce port
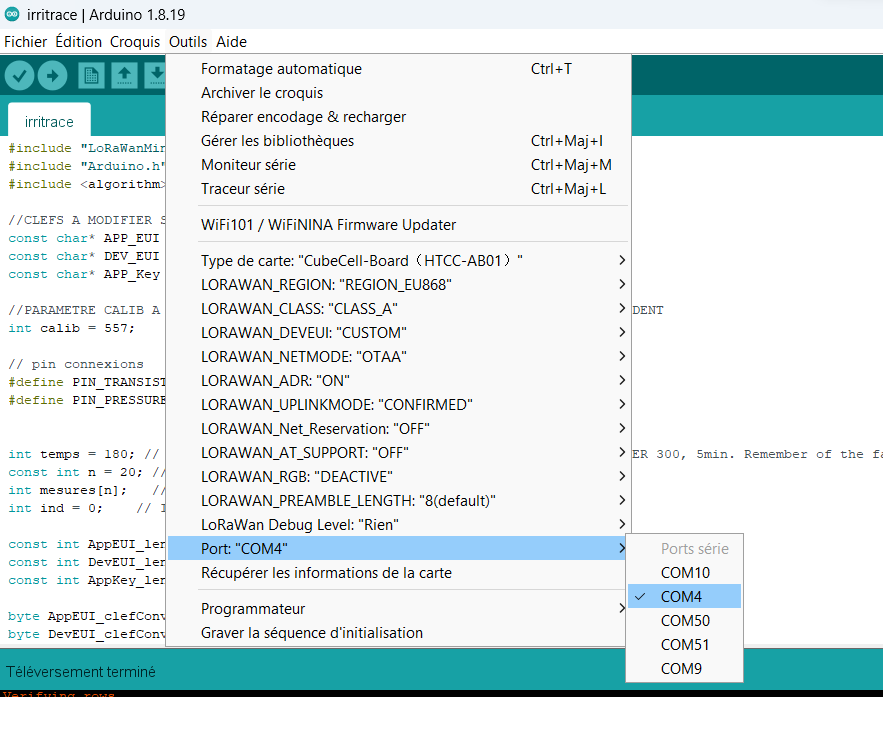
Etape 3 : Cliquez sur le bouton en haut de la fenêtre Arduino. C’est parti ! L’opération peut prendre quelques secondes. Son avancement est écrit en orange dans la section noire en bas de la fenêtre. (10%…20%… etc)Si vous n’avez pas de bug, il doit être écrit quelque-part « Téléversement terminé ».
Sinon, nous vous invitons à lire cette page pour identifier le bug
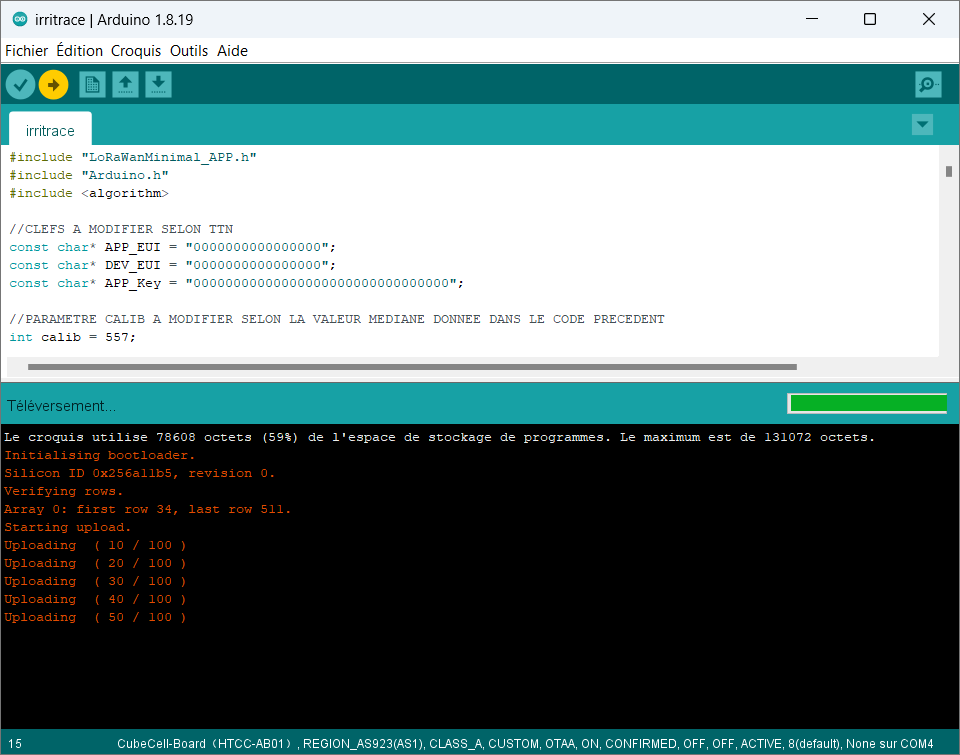
6. Vérification de l'envoi des données sur TTN
Etape 1 :
Ne débranchez pas votre Carte Cubecell de l’ordinateur ! Allez sur la page d’acceuil de TTN, et en haut à gauche, cliquez sur le gros bouton « Applications »
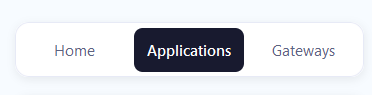
Etape 2 :
Cliquez sur votre app. Sur l’image ci-contre, c’est l’app « chapitre » qui est choisie.

Etape 3 :
Sur la page principale de votre app, vous pourrez voir à gauche l’onglet « End devices ». Cliquez dessus.
Une liste de vos objets connectés apparaît. Prenez celui que vous venez de créer tout-à-l’heure.

Etape 4 :
Vous voila maintenant sur la page principale de l’end device !
En haut à droite, regardez si vous avez « no activity yet » (comme l’image ci-contre), ou au contraire « last seen … ». Si vous avez « No activity yet », le problème peut venir d’un mauvais envoi du code sur la carte, d’une mauvaise copie des codes de la partie 5, …
Si vous avez « last seen … », bravo, votre capteur a envoyé ses données !!

Etape 5 :
Si vous cliquez sur la section live data, vous verrez les derniers messages arriver toutes les 5 minutes.
Le format semble bizarre, il va falloir les transformer pour retrouver les valeurs du capteur, mais rassurez-vous : les données sont bel et bien reçues !

Etape 6 :
Vous pouvez maintenant débrancher et retirer le câble USB, et brancher la pile LiPo. Vérifiez que le sonar renvoie toujours une donnée sur TTN en focntionnant sur pile. Si non, il est possible que vos Wago pincent la gaine des fils, dénudez les donc un peu plus. Votre batterie est peut-être aussi vide. Il vous faudra un chargeur de pile LiPo.
Si oui, Votre sonar est opérationnel !
7. Lecture des données sur la console mobilab
7.1 Connexion au mobilab
Etape 1 : On se connecte à la console mobilab, sur le site
http://console-mobilab.ddns.net
Vos identifiants de connexion ont été donnés dans le mail de réponse.
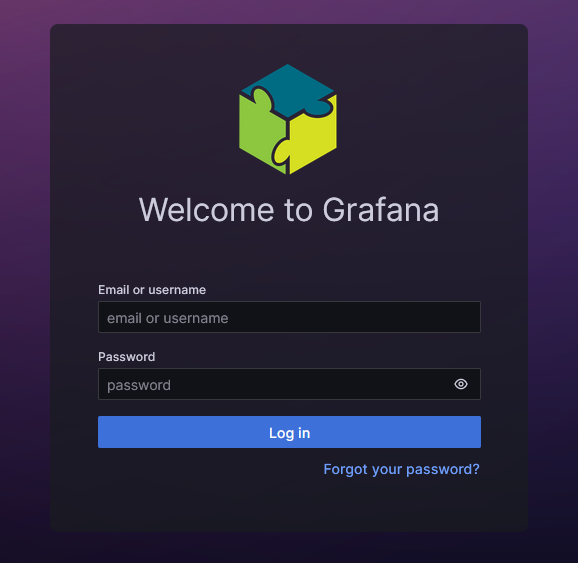
Etape 2 : Par mesure de sécurité, changez votre mot de passe : en cliquant sur votre logo en haut à droite, vous pourrez sélectionner « changer mon mot de passe ».
Vous renseignerez l’ancien puis deux fois le nouveau avant de valider.
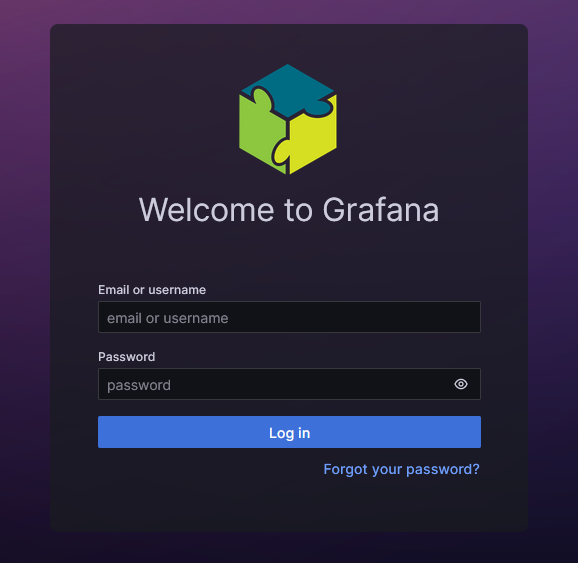
7.2 Ajout de la visualisation
Etape 1 : Une fois connecté, on arrive sur la page d’accueil, que l’on appellera « tableau de bord » . Pour le moment, il n’y a aucun graphique.
On clique en haut sur le bouton gris « ajouter » , puis on sélectionne « visualisation »
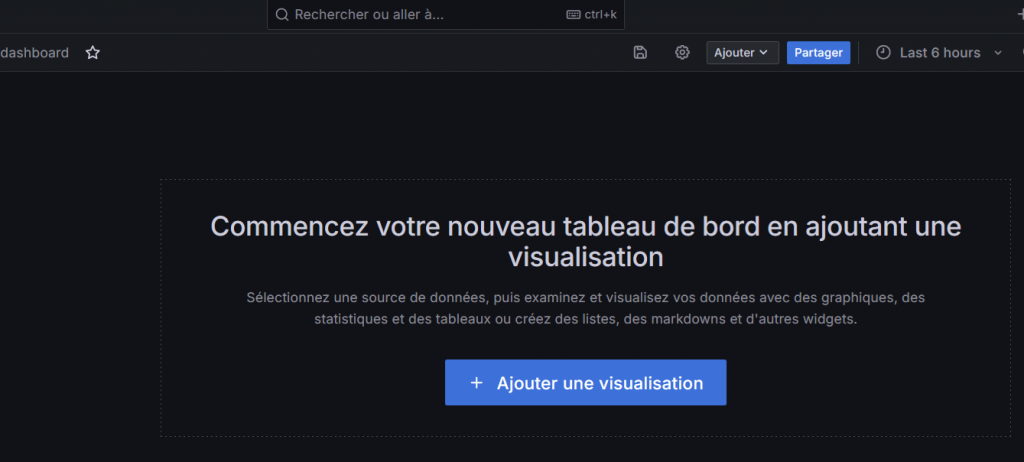
Etape 2 : Ne nous perdons pas sur cette page d’édition d’une visualisation, cliquez directement sur « apply » en haut à droite.
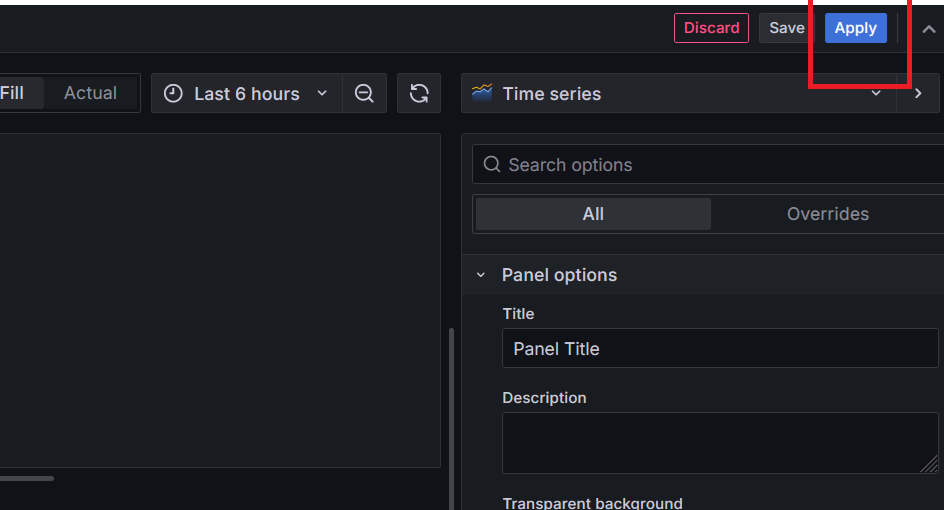
Etape 3 : De retour sur l’écran d’accueil, un nouveau bloc est apparu. Il n’est pas encore configuré avec votre nouvelle Pilowtech.
On en profite quand-même pour le sauvegarder en cliquant sur le bouton ‘enregistrer‘ (en haut, cf l’image ci-contre) puis sur le bouton bleu « save » qui apparait.
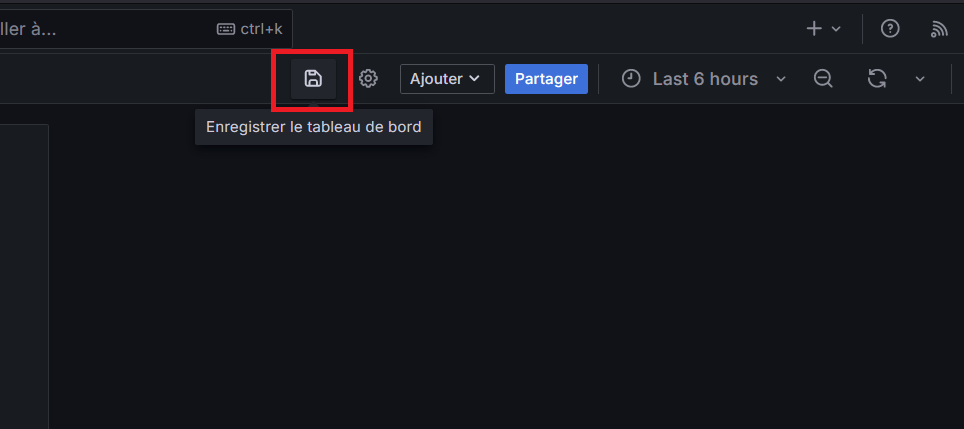
Etape 4 : Passons à l’édition de ce nouveau bloc de visualisation. En passant la souris dessus, on peut apercevoir un bouton en haut à droite .En cliquant sur ce bouton, on sélectionne « inspecter » puis « Panneau JSON« .
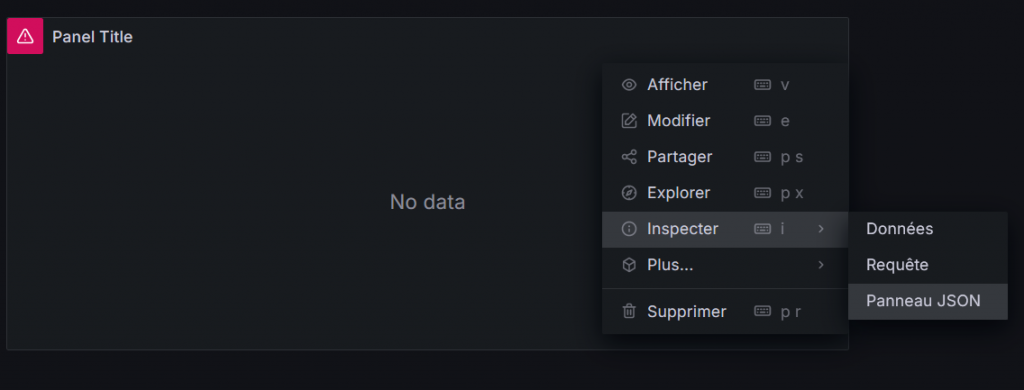
Etape 5 : Un bout de code apparait : il va falloir le supprimer. Pour cela, cliquez quelque part dessus, puis appuyez sur Ctrl + A pour tout sélectionner, et appuyez sur la touche effacer du clavier.
Vous remplacerez ce code par le code suivant :
La encore, vous pouvez utiliser Ctrl + A pour tout sélectionner et Ctrl + C pour tout copier, et enfin Ctrl + V pour tout coller dans l’espace où vous venez de supprimer le bout de code.
Terminez en cliquant sur le bouton bleu « Apply » à droite de l’écran.
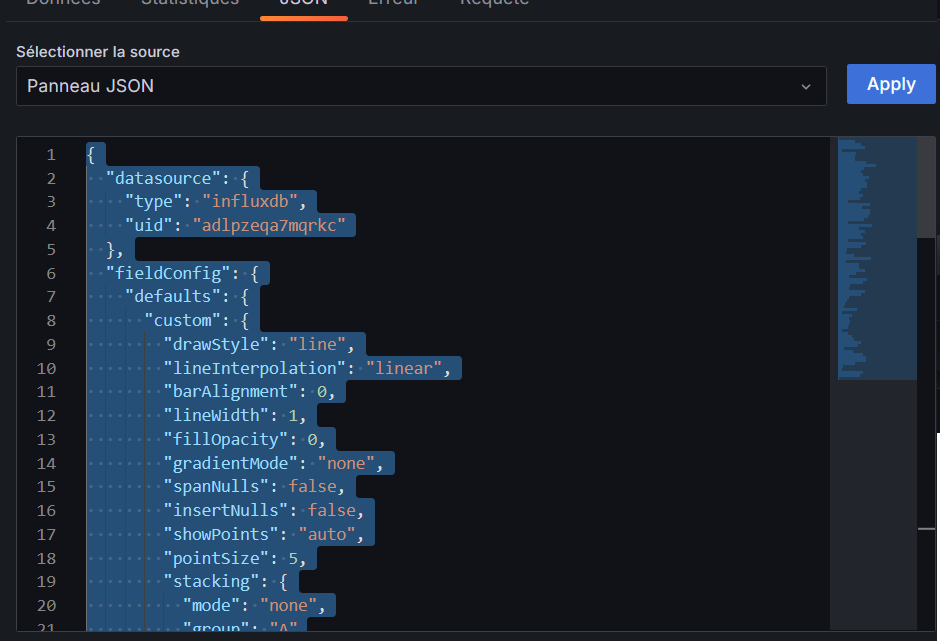
Etape 6 : Maintenant que le bloc est configuré comme une visualisation de Pilowtech, il ne reste plus qu’à lui renseigner le nom de votre Pilowtech (celui que vous aviez mis dans TTN, par exemple pilowtech-01). Cela est particulièrement important si vous avez plusieurs Pilowtech, pour filtrer les données et n’afficher que celui qui vous intéresse.
Pour ce faire, passez la souris sur le bloc pour faire réapparaître le bouton en haut à droite. En cliquant sur ce bouton, sélectionnez « Modifier ».
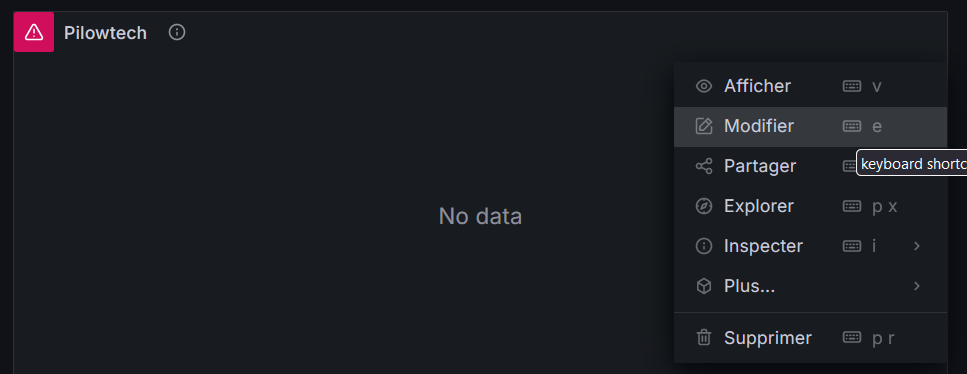
Etape 7 : En bas de l’écran, cliquez sur « nom_du_capteur » et remplacez le par votre capteur (par exemple pilowtech-01) puis appuyez sur la touche entrée pour valider.
Si vous avez deux capteurs, vous retrouverez un autre « nom_du_capteur » un peu plus bas à remplacer également.

7.3. Etalonnage du Pilowtech
Etape 8 : Restez dans cette zone et descendez plus bas pour faire apparaître une formule mathématique, sous « humidity » marqué en bleu.
PAS DE PANIQUE !
- le 0.05 correspond au coefficient du sol, à augmenter jusqu’à 0.2 si votre sol est sableux.
- Le « 4095 » est à remplacer par la valeur obtenue dans l’air
- Les deux « 0 » sont à remplacer par la valeur obtenue dans l’eau
Si vous avez 2 capteurs d’humidité sur votre PilowTech, descendez encore plus bas pour remplacer une nouvelle fois « nom_du_capteur » par le nom de votre capteur, puis mettre les valeurs d’étalonnage de la 2eme sonde (dans l’air et dans l’eau) dans la 2eme formule mathématique ‘humidity2’
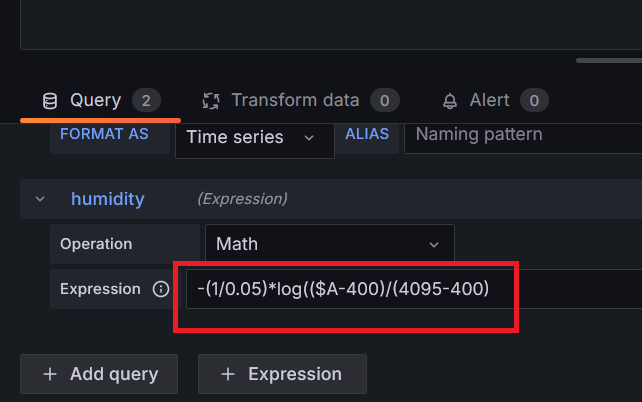
Etape 8 :
Observez à droite de l’écran « Title » : Pilowtech. Vous pouvez renommer ici le Pilowtech par le nom du votre, histoire de ne pas se perdre si vous en avez plusieurs.
refaites enfin l’étape de sauvegarde (étape 2 & 3 plus haut) :
- Cliquez en haut à droite sur « apply«
- Cliquez sur le bouton ‘enregistrer‘ (en haut, cf l’image ci-contre) puis sur le bouton bleu « save » qui apparait.
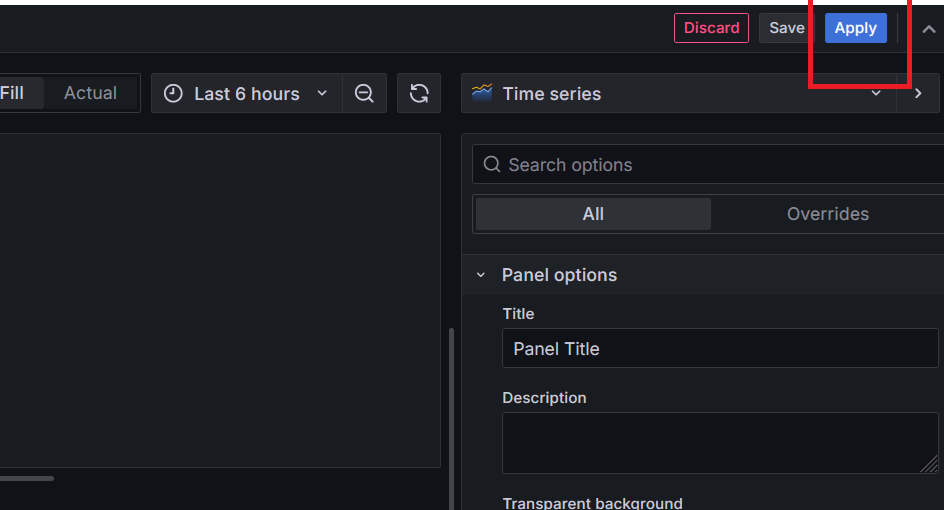
Le graphique devrait apparaître avec les courbes d’humidité !
Félicitations, vous êtes arrivé au bout du tutoriel du Pilowtech ! Vous pouvez personnaliser un peu plus l’interface de la console (ajout de la jauge de batterie, d’une courbe de diminution de batterie, de la qualité du signal etc) en revenant à l’étape 5 de cette partie, et en y collant les codes suivants :
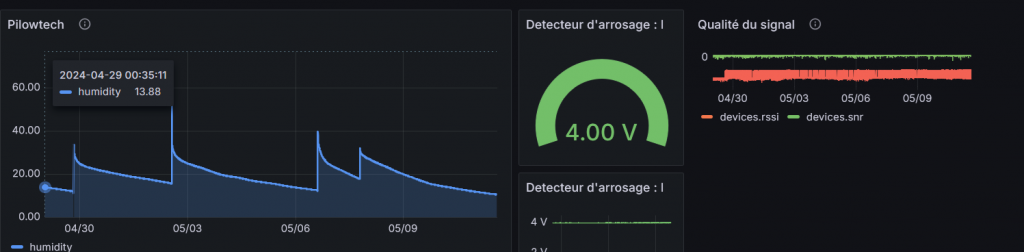
Au programme :
Toggle













