Le waterlow
Présentation
Le LWL02 (ou waterlow) est un petit objet connecté conçu par Dragino, qui permet de détecter une présence d’eau entre 2 barres métalliques (cf ci-contre).
Ce capteur communique en LoRaWAN, ce qui le rend très autonome avec 2 piles AAA.
Dans ce tutoriel, vous apprendrez à utiliser le waterlow afin de recevoir une alerte en cas de changement de situation (absence ou présence d’eau).

Caractéristiques générales
Système
- Autonomie : 1 an
- Coût : 30€
Matériel requis
- Un réseau LoRaWAN. Le tutoriel est disponible ici pour installer son propre réseau.
Etapes du tutoriel
Ce tutoriel est découpé en plusieurs étapes :
- Achat des composants
- Enregistrement du waterlow sur le site The Things Network
- Visualisation des données sur The Things Network
- Visualisation des données sur la Console du mobilab
1. Achat des composants
Le waterlow se trouve sur des sites comme Gotronic pour moins de 25€. Les piles AAA ne sont pas fournies.
Avant d’aller plus loin, nous rappelons qu’il est nécessaire d’avoir installé un réseau LoRaWAN est d’être à proximité de l’antenne. Le tutoriel suivant permet d’installer un réseau LoRaWAN.
2. Enregistrement du waterlow sur TTN
Cet enregistrement est nécessaire pour déclarer un endroit sur TTN où les données de votre objet connecté vont arriver.
2.a) Création d'un compte sur TheThingsNetwork
Si vous aviez déja un compte, vous pouvez déjà passer à la section n°b.
TheThingsNetwork (ou TTN) est une plateforme qui permet de récupérer les données issues de vos objets connectés pour les visualiser. Votre compte sur cette plateforme permettra, entre autres, de visualiser l’état de votre flotte d’objets connectés ainsi que vos antennes LoRa si vous en avez (tutoriel à disposition ici). Une inscription à TTN est nécessaire :
Etape 1 : Accédez à la page d’accueil de TTN : https://id.thethingsnetwork.org
Cliquez sur ‘Sign up for free’ pour créer votre compte
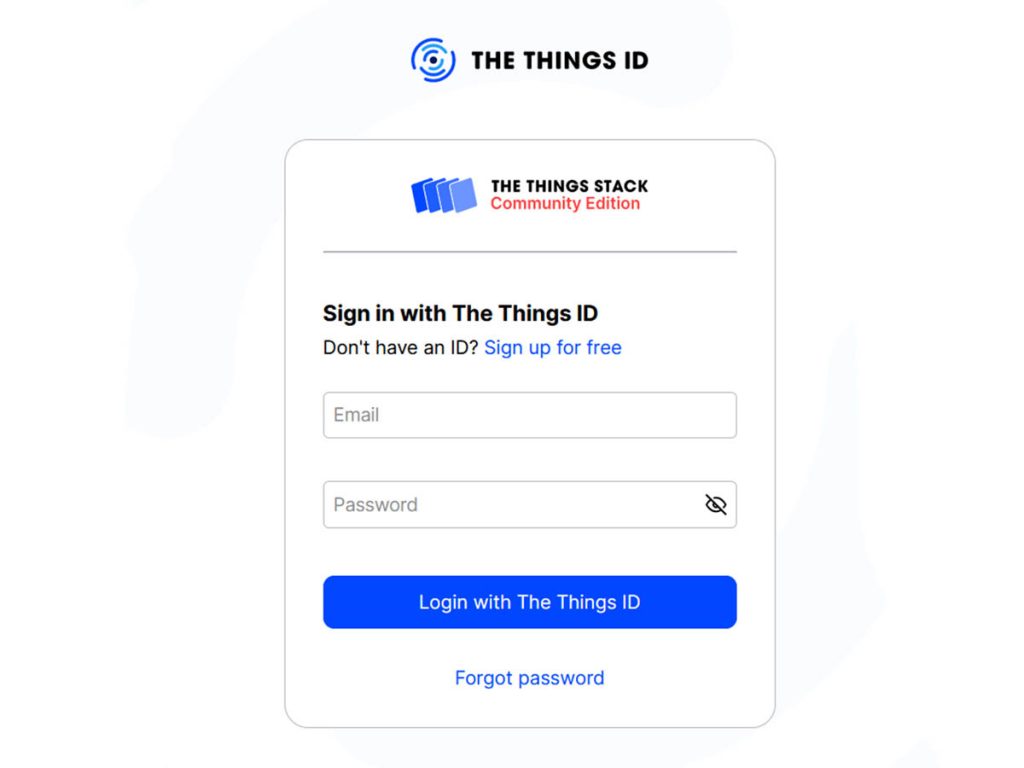
Etape 2 : Dans cette nouvelle page, il faut remplir :
- le Username (ou pseudo) : ne doit contenir QUE des minuscules ou des chiffres! (pas de caractères spéciaux, pas de majuscule !)
- l’email : un mail de confirmation vous sera envoyé, il faudra le valider impérativement
- votre mot de passe (en double)
- la case des conditions d’utilisation
Terminer par cliquer sur le bouton bleu « Sign up to The Things ID »
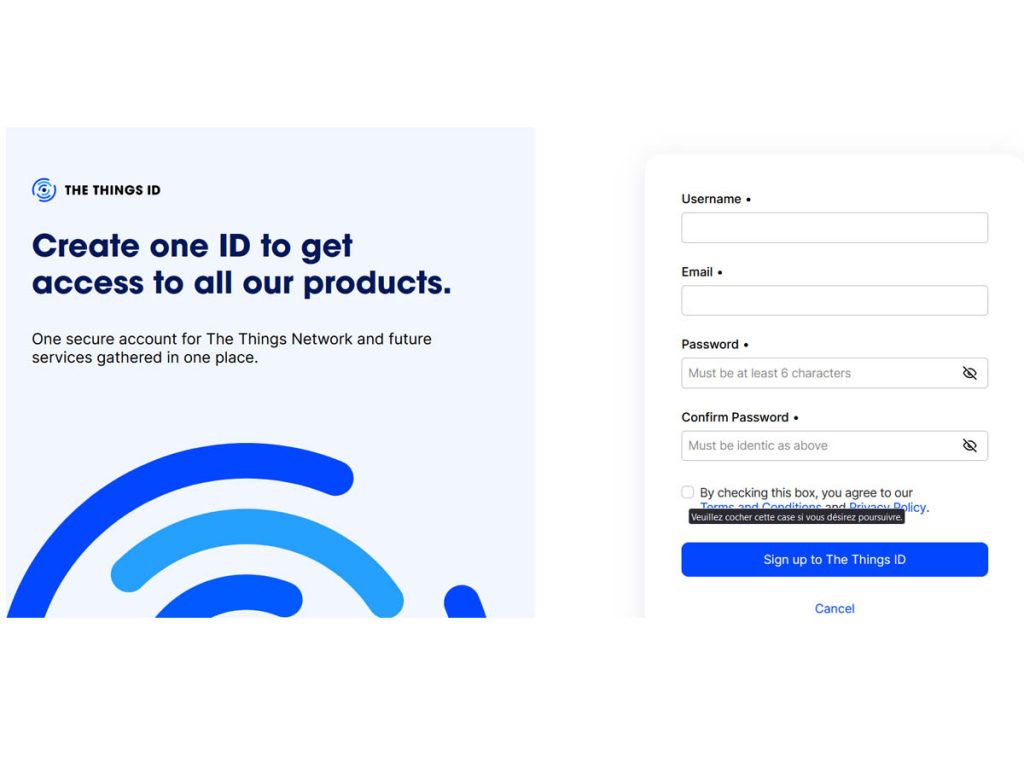
Etape 3 : Un mail de confirmation vous a été envoyé. Ouvrez le dans votre boite mail, vous devrez cliquer sur le bouton bleu « confirm account » dans le mail.
Ce bouton vous redirige vers un autre bouton bleu « confirm account », puis sur un bouton « login now ». Identifiez vous avec vous nouveaux identifiants.
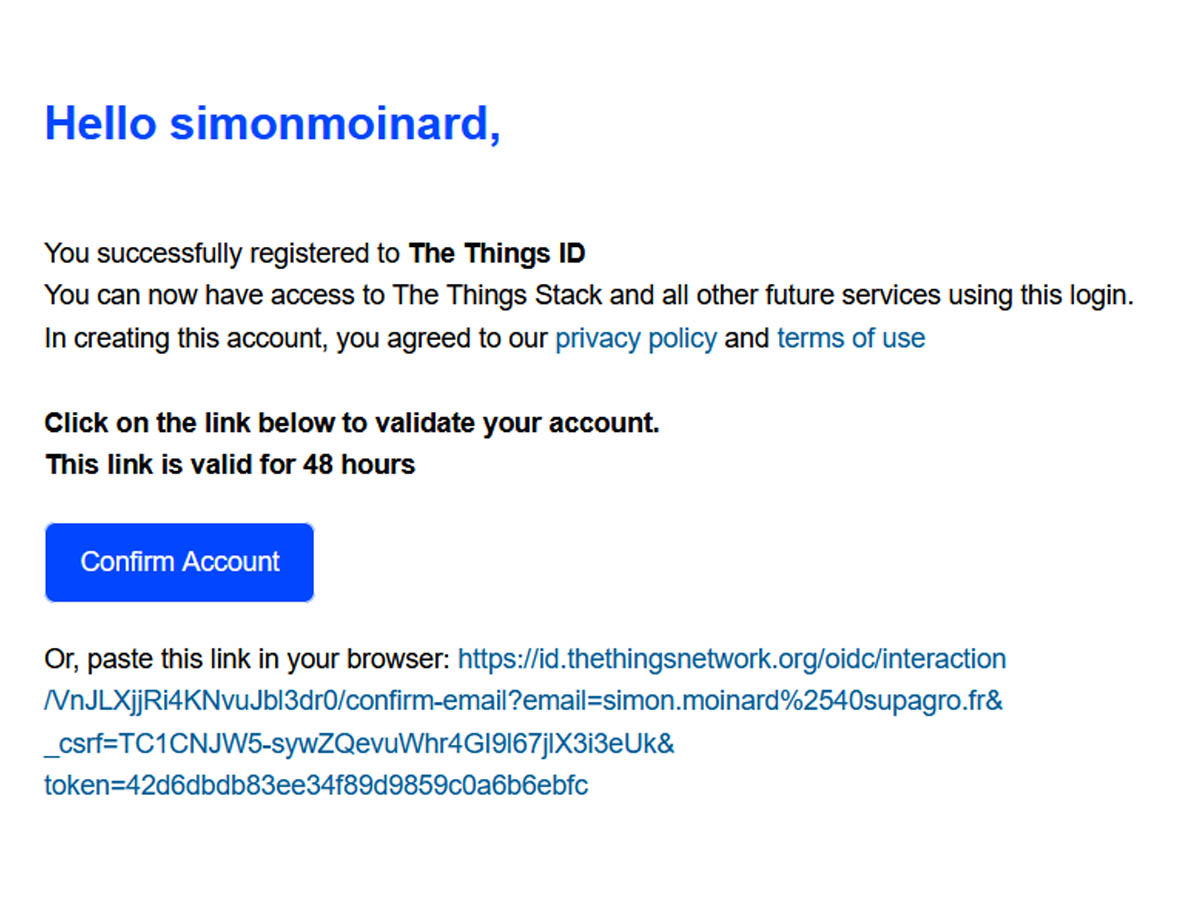
Etape 4 : Direction le site de la console TTN : https://eu1.cloud.thethings.network/console/
La page de présentation est montrée ci-contre. On y voit une en-tête constitué de 4 onglets (« Overvieuw, Applications, Gateways, Organizations) et deux bouton au centre de la page.
Si vous êtes arrivés ici, bienvenue dans la communauté TTN !
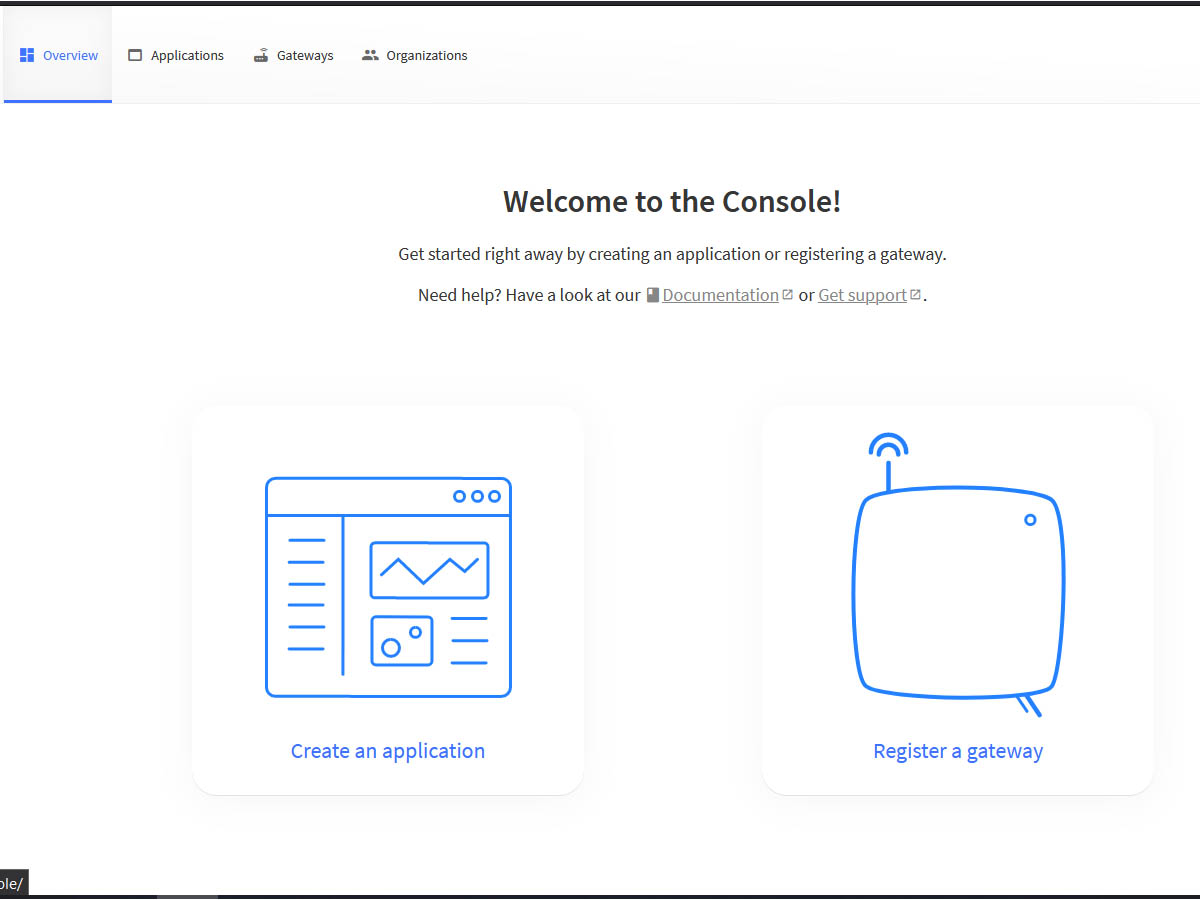
2.b) Création d'une application
Si vous aviez déja une application active, vous pouvez déjà passer à la section n°c.
Sur la page d’accueil de la console de TTN (ou TheThingsNetwork), vous devriez voir deux gros boutons.
- L’un « Register a gateway » sert à enregistrer une nouvelle antenne (ou passerelle, ou box) LoRa. C’est ici qu’il faudra aller si vous avez une antenne LoRa, pour couvrir votre lieu.
- L’autre « Create an application » est le bouton qui nous intéresse : On va créer une application (ou app), c’est à dire une sorte de dossier qui va regrouper plusieurs objets connectés. On peut voir ça comme un groupe d’objets connectés. Vous pouvez par exemple créer une application pour un projet, ou pour une exploitation, pour une parcelle, etc… Vous pouvez créer plusieurs applications.
Etape 1 : On Clique sur « Create an application ». Un page s’ouvre, avec 3 champs à remplir.
- Application ID est le seul obligatoire. Nommez le en fonction de votre projet. Attention, cet identifiant d’application ne doit contenir QUE des minuscules ou des chiffres ! (le – est également autorisé).
- Application name est optionnel. C’est un nom plus détaillé de votre application.
- Description permet de remplir des détails éventuels sur votre application
Terminez par le bouton bleu « Create application »
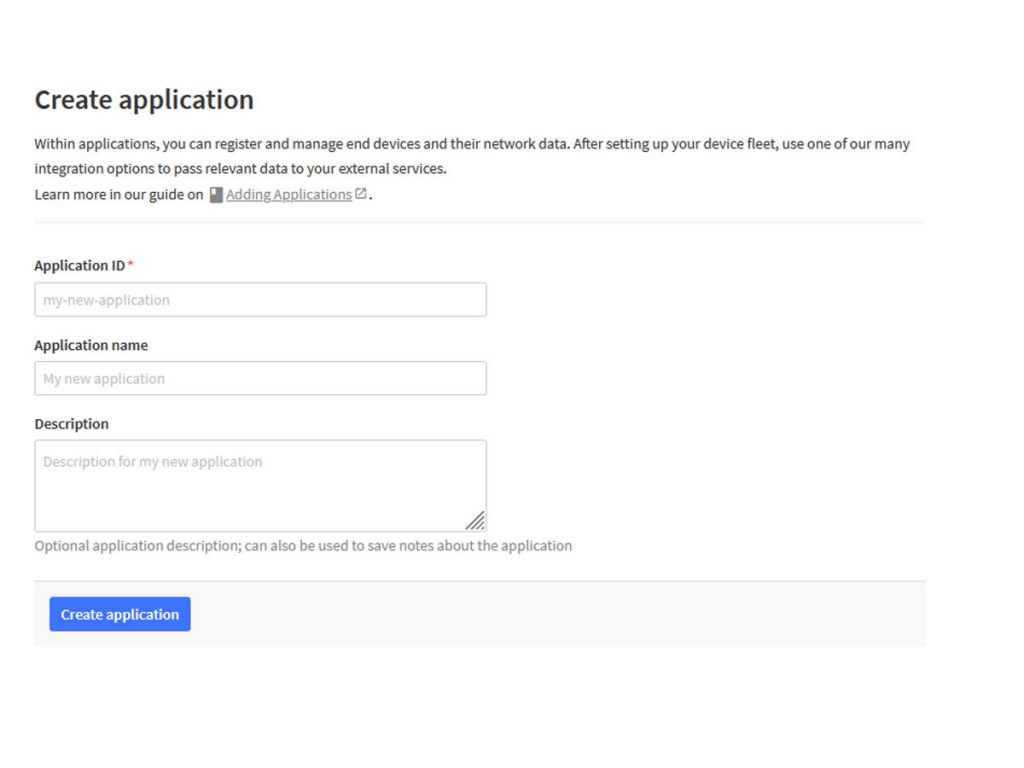
Etape 2 : Vous êtes redirigés sur la page principale de l’application. Votre app est créée !
Sur la page principale Overview, plusieurs onglets sont disponibles à gauche :
- Overview : cette page
- End devices : la liste des objets connectés déclarés dans cette app
- Live Data : les données en temps réel de tous les objets connectés présents dans cette app.
- Collaborators : pour donner accès à votre app à un autre utilisateur de TTN. Cela peut-être utile si vous êtes plusieurs à gérer la flotte d’objets connectés. L’identifiant de la personne supplémentaire est nécessaire.
- Les autres onglets seront détaillés plus tard.
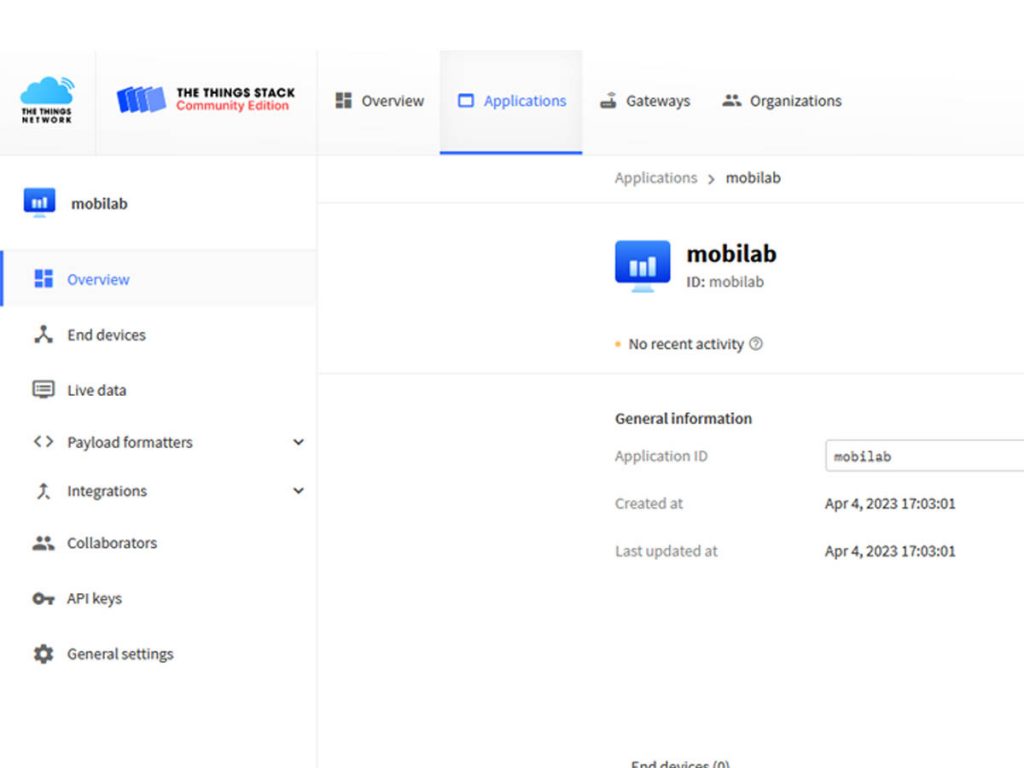
Etape 3 : Vous pouvez changer d’application ou revenir à l’ application de votre choix en cliquant dans l’onglet ‘Application’ tout en haut de la page, puis en cliquant sur le nom de l’application que vous souhaitez accéder.
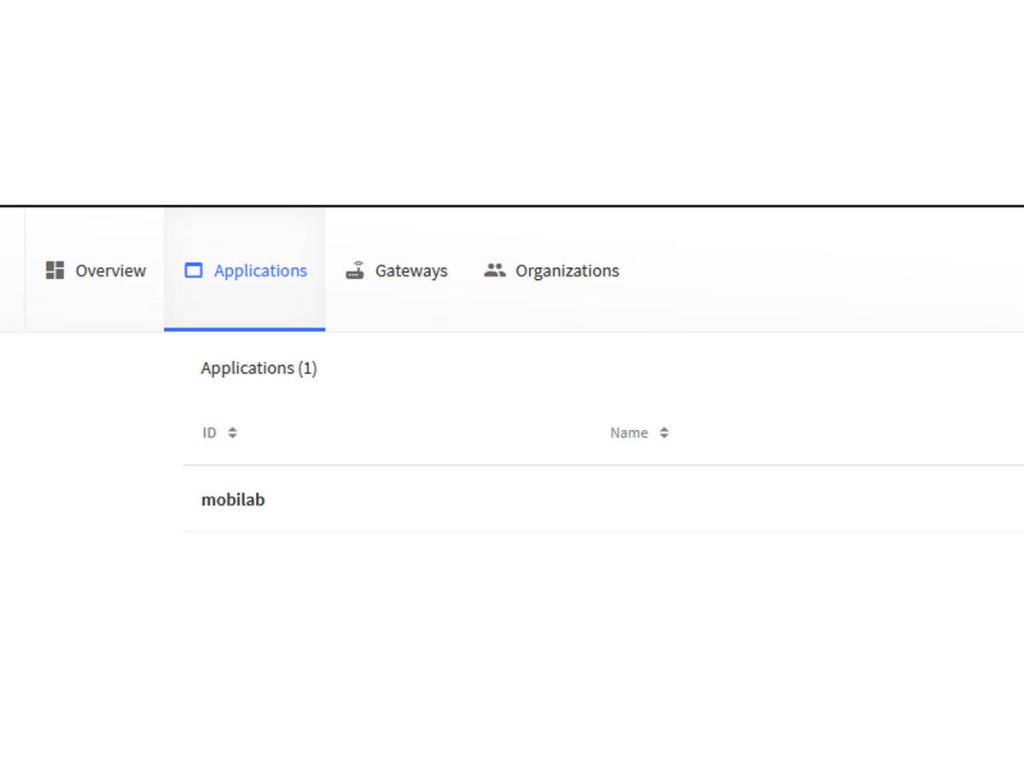
2.c) Enregistrement d'un Objet connecté
On arrive enfin à la partie importante : enregistrer un objet connecté dans notre app. On va créer « virtuellement » notre objet connecté dans l’app, et récupérer des codes d’accès que l’on va donner à notre Objet Connecté. Il pourra alors envoyer ses données à cet endroit précis de notre app.
Etape 1 : On clique sur l’onglet End Devices à gauche de la page principale Overview. Aucun objet connecté n’est encore déclaré sur cette page. On clique sur le bouton bleu Register end device
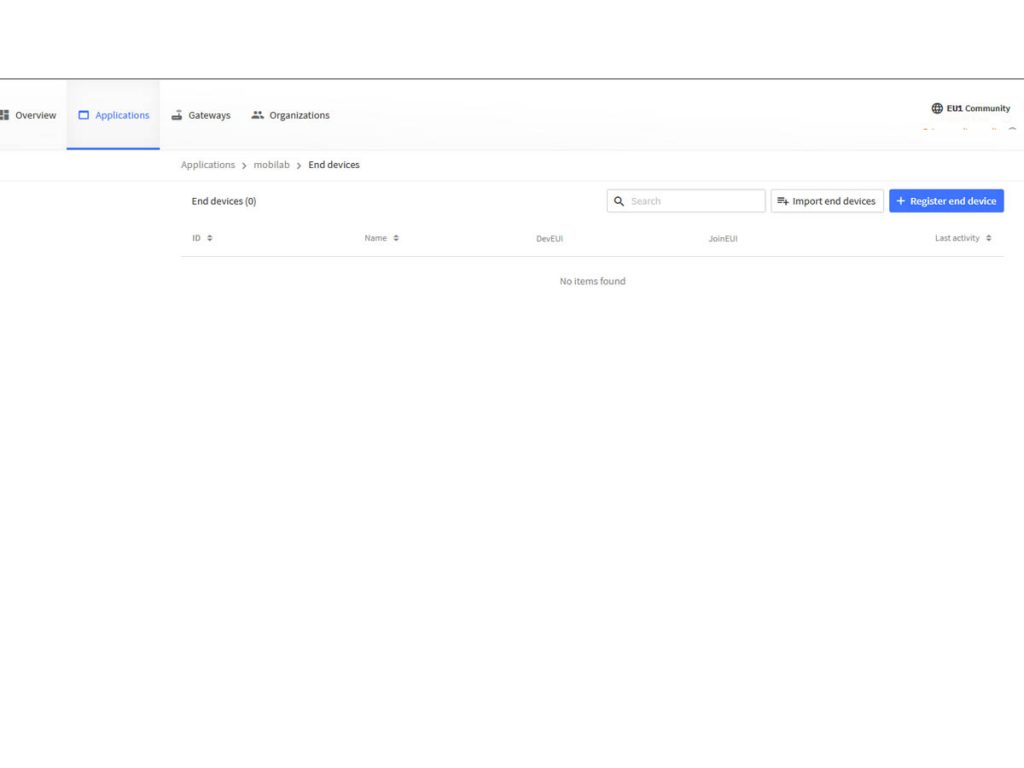
Etape 2 : Sur la page suivante, on choisit Input Method : « Select the end device in the LoRaWAN Device Repository ». Plusieurs champs apparaissent, ils permettent de définir quel est le type de notre objet connecté :
- End device brand : Choisir « Dragino technology » (vous pouvez écrire les premières lettres « Drag » dans la barre pour aller plus vite, et voir apparaitre « Dragino technology »
- Model : Choisir « LWL02 » (la encore, écrivez les premières lettres pour aller plus vite)
- Hardware version : Choisir « Unknown »
- Firmware Version : choisir « 1.5 ».
- Profile : Choisir « EU_863_870 »
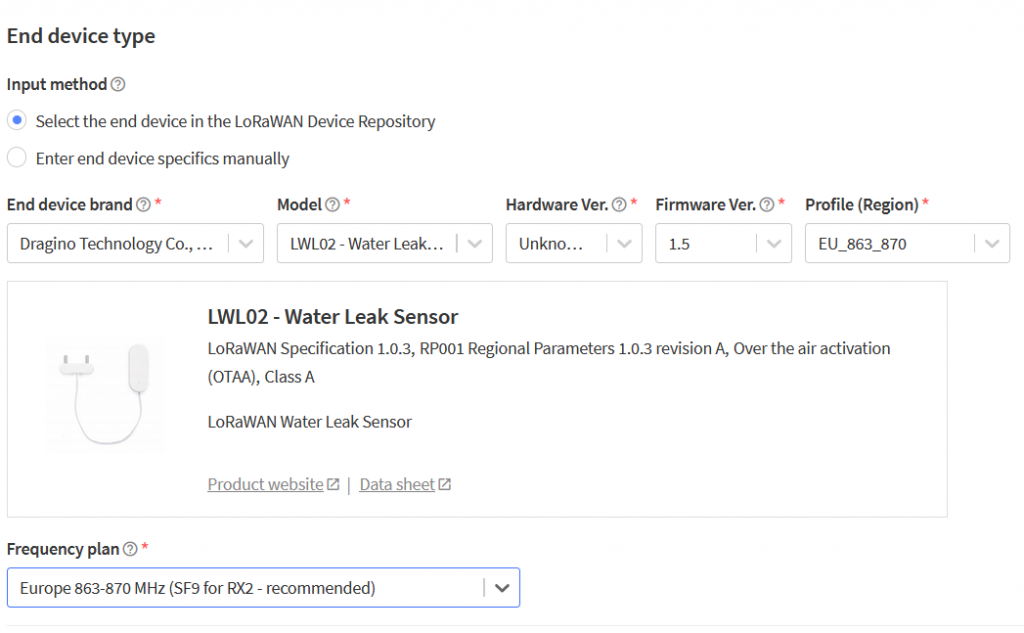
Etape 3 : Un nouveau champ apparait :
- Join EUI : C’est le code AppEUI qui est marqué sur l’étiquette de la boite
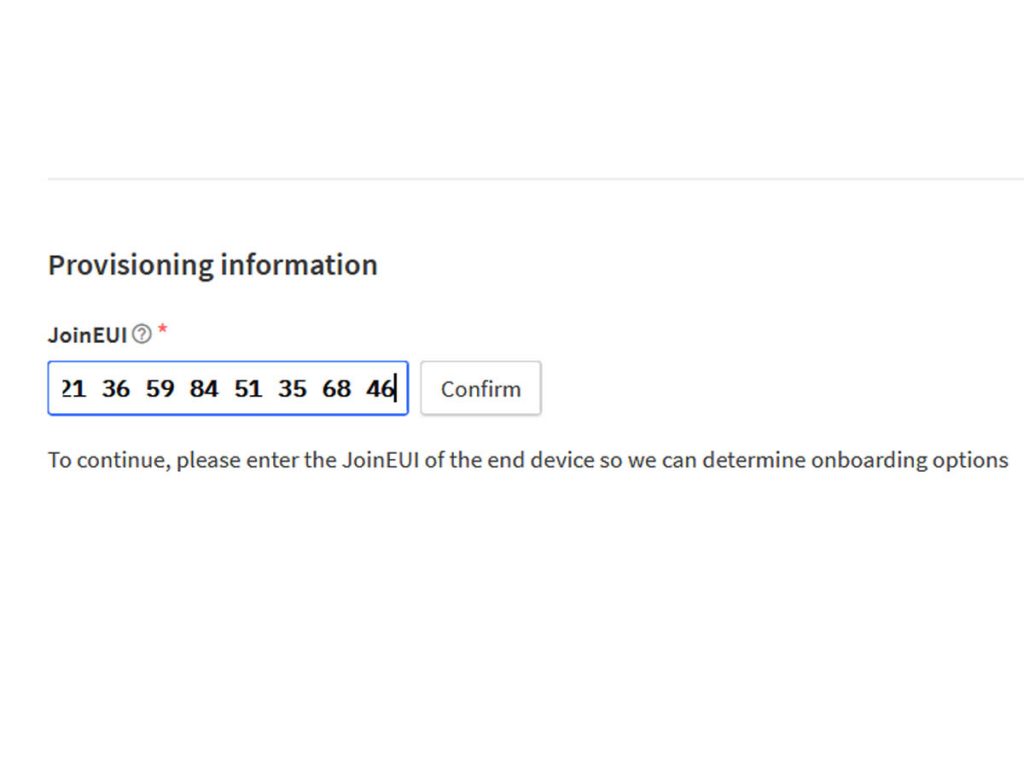
Etape 4 : Après avoir cliqué sur ‘Confirm’, des champs apparaissent :
- DevEUI : C’est le DevEUI noté sur l’étiquette
- AppKey : C’est le AppKey noté sur l’étiquette
- End device ID: A remplir uniquement avec des minuscules, des chiffres et le tiret « – (du 6) » : par exemple waterlow-01. C’est l’identifiant unique à l’objet connecté.
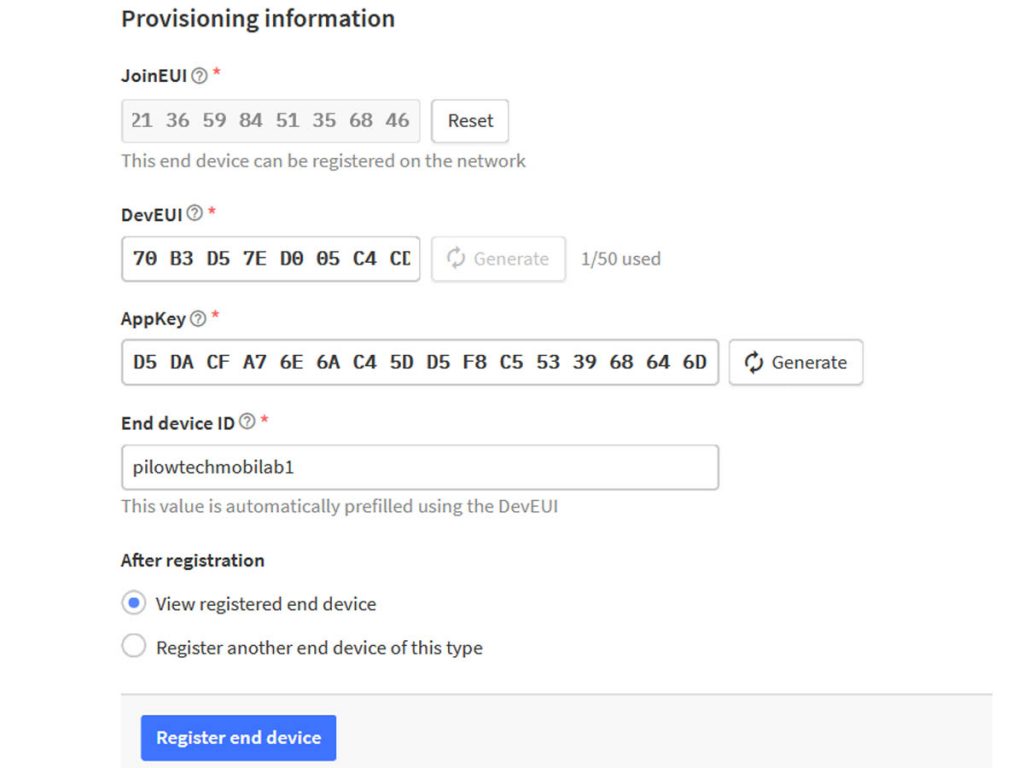
Etape 5 : Notre objet connecté est enfin enregistré ! on arrive sur sa page principale. On y retrouve plusieurs onglets (notamment Live data) qui permettront de voir quand les données de l’objet connecté arriveront.
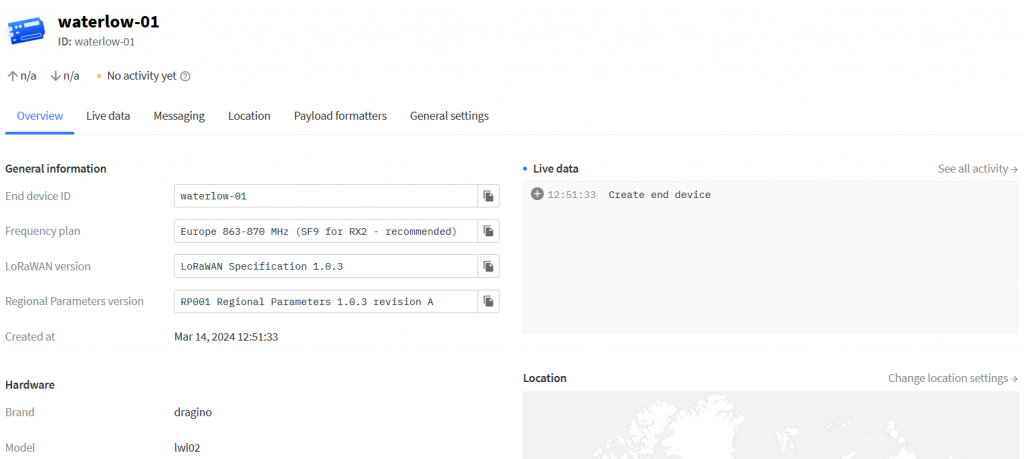
5. Vérification de l'envoi des données sur TTN
Il est maintenant temps de vérifier que les données du waterlow arrivent sur TTN. Restez sur la page du End-device, et observer bien qu’à droite la partie « live data » est vide.
Installez les piles dans le boitier du waterlow. Vous devriez voir des données arriver dans la section « live data ». Si c’est le cas, votre waterlow fonctionne ! Vous devriez voir une donnée arriver à chaque fois que les deux broches du waterlow son en contact (via votre doigt par exemple).
6. Lecture des données sur la console mobilab
Au programme :
Toggle

