Utiliser la console mobilab
Présentation
La console vous permet de visualiser vos données sous forme de courbes, sous forme de données, etc.
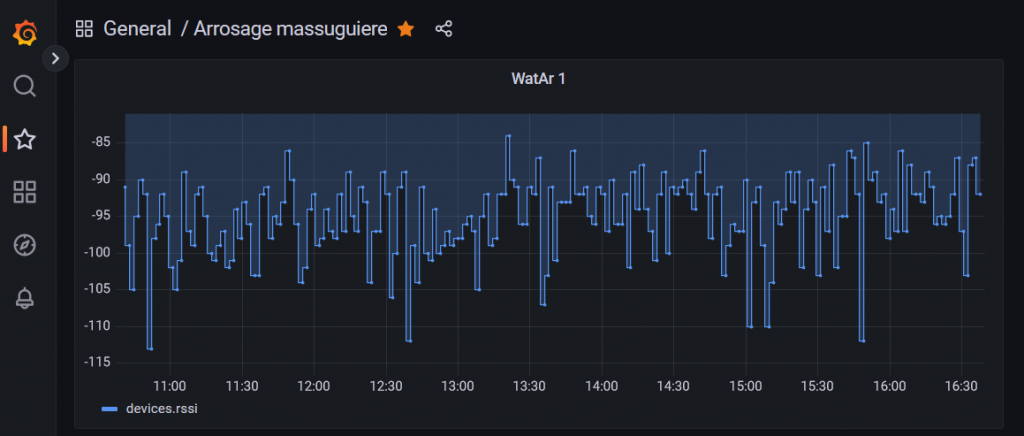
Etapes du tutoriel
Ce tutoriel est découpé en plusieurs étapes :
- Collecte de toutes les infos nécessaires à l’activation de son compte sur la console mobilab
- Découverte de la console mobilab et édition de la première visualisation
- Ajout d’une nouvelle visualisation
1. Collecte des informations nécessaires

La console mobilab doit pouvoir se lier à votre application sur TTN (TheThingsNetwork) que vous avez dû créer au moment de la construction de votre objet connecté. Pour cela, il est nécessaire de collecter plusieurs informations :
a) l’Identifiant de votre application
b) la clef API de votre application
c) Votre nom d’utilisateur
a) L’identifiant de votre application :
Sur la page principale de votre application dans TTN.
Ici, c’est formation-hubis
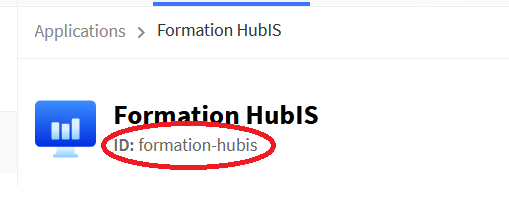
b) La clef API de votre application
C’est la clef qui permettra à la console mobilab de se connecter à votre application.
Toujours sur la page principale de votre application dans TTN, allez à gauche sur « API Keys ».
Dans la nouvelle page, cliquez sur le bouton bleu en haut à droite.
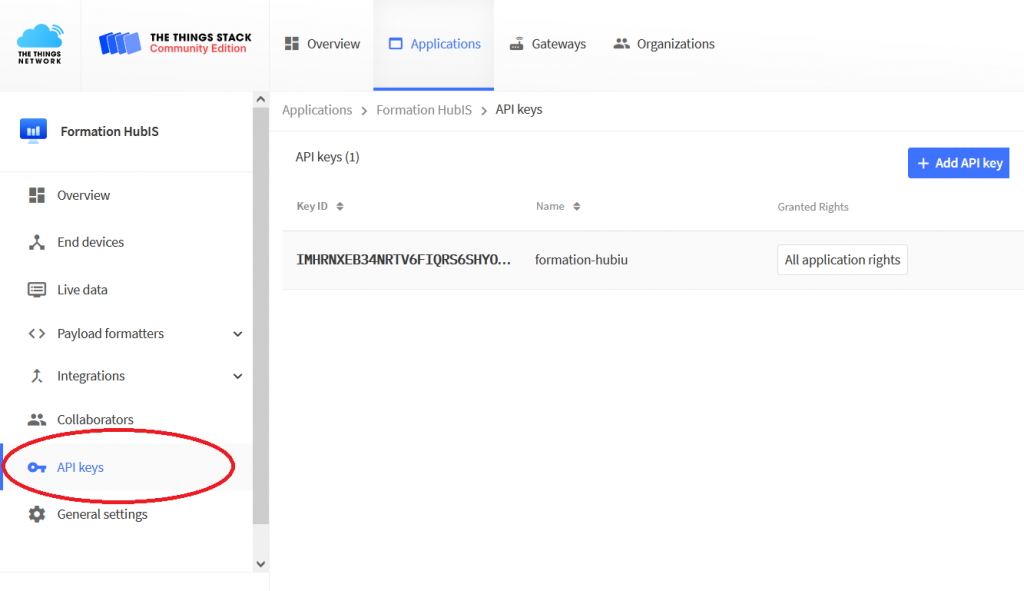
Ne touchez à rien dans cette nouvelle page, descendez juste en bas et cliquez sur .
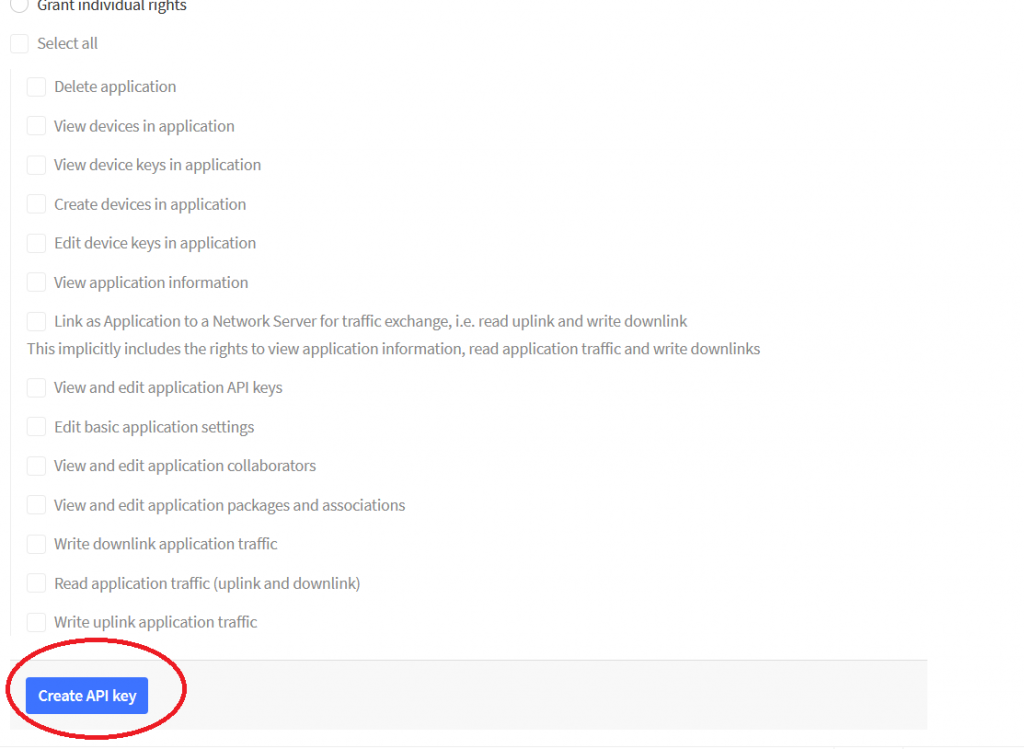
Une nouvelle fenêtre s’ouvre, la clef qui nous intéresse est cachée. il faut cliquer sur le petit bouton pour la copier.
Après avoir cliqué sur le bouton en bas , vous n’aurez plus jamais accès à cette clef ! pensez donc à vérifier que vous pouvez la coller quelque part sur votre ordinateur pour la garder en mémoire (un fichier texte, dans un message, …). Les clefs ressemblent à ça :
NNSXS.LQ4EHMMHX46MAD6Y5JE2MAJRHG7EI65VS7EEZSY.WHFH7SHMKA24KCDJIMFE4AG5NTYZI6R3JRT4MZHNFXYZMM5QLBJWQ
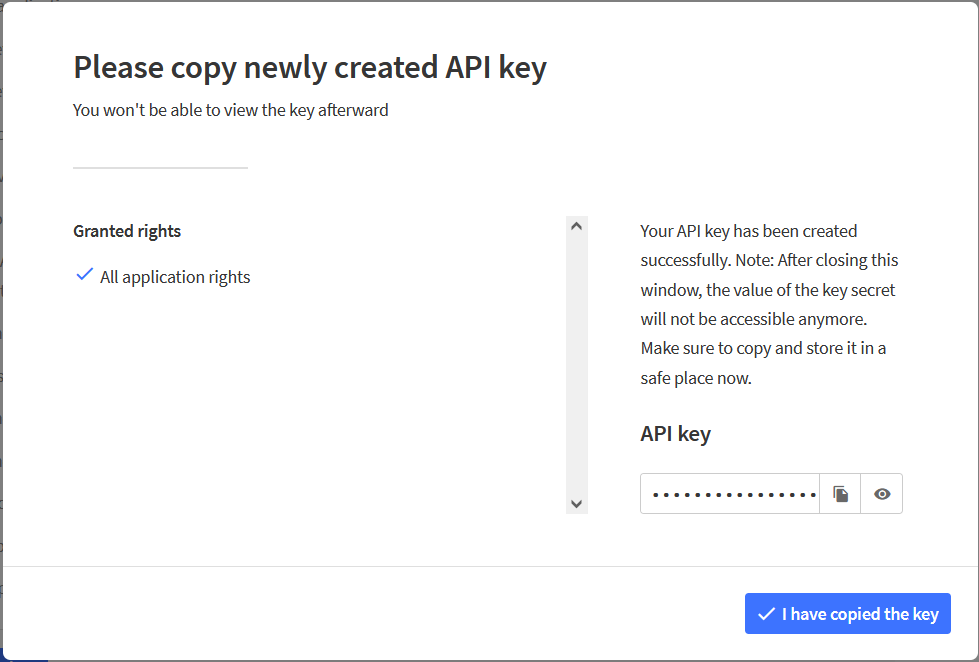
c) votre pseudo, ou nom d’utilisateur
A vous de le choisir !
Une fois ces trois éléments collectés, vous allez les envoyer par mail à simon.moinard@supagro.fr
Une étape (encore manuelle mais bientôt automatisée 😉 ) vous permettra d’accéder à votre compte de la console mobilab dès réponse à votre mail !
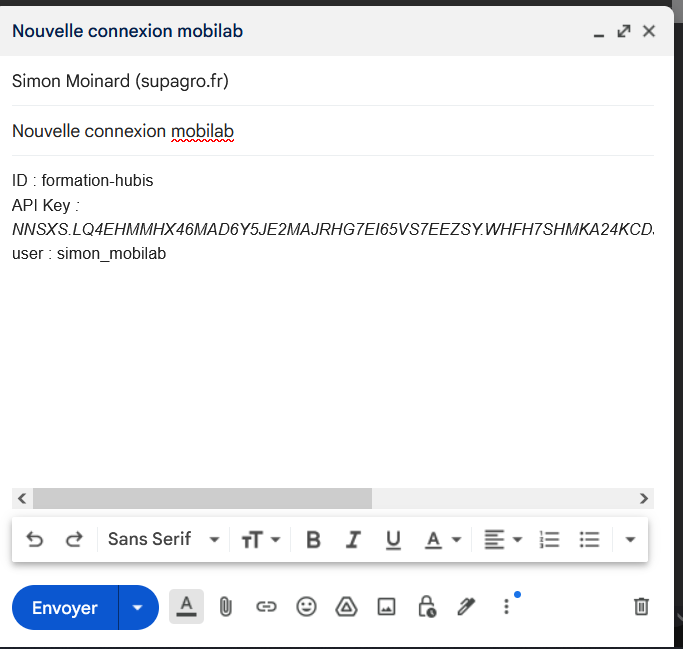
2. Découverte de la console mobilab
Une fois le mail de réponse reçu, vous pourrez vous connecter à la console mobilab via l’adresse URL suivante :
http://console-mobilab.ddns.net
Etape 1 :
On se connecte avec les identifiants (pseudo et mot de passe reçu dans le mail)
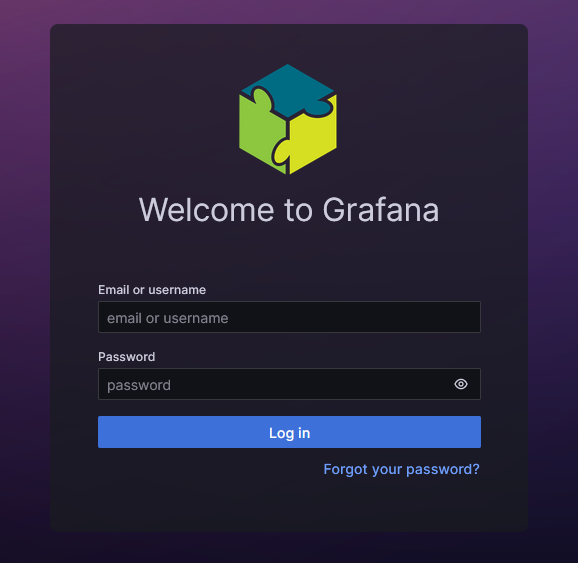
Etape 2 :
On arrive directement sur votre page d’accueil. On parle ici de « tableau de bord ». Pour le moment, aucune donnée n’est visualisable.
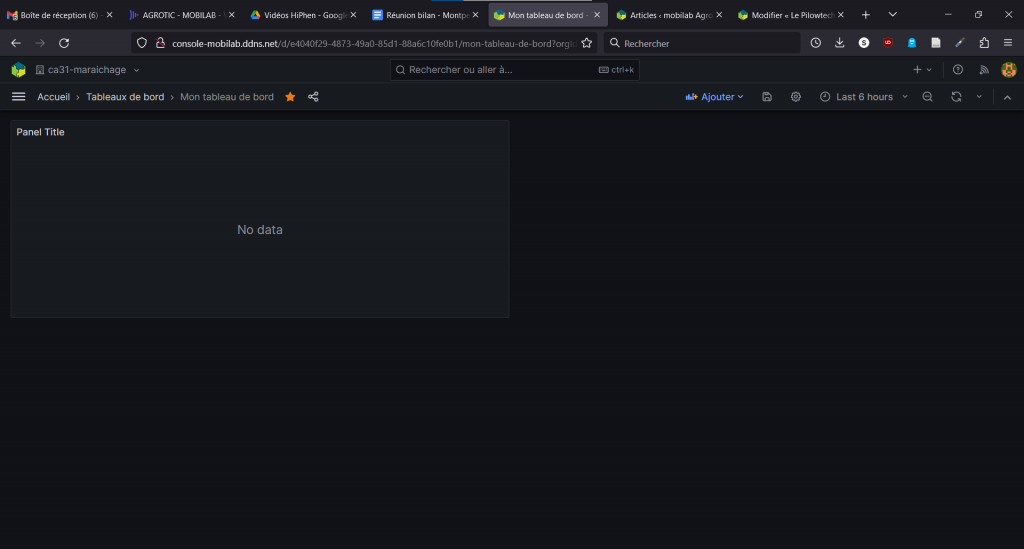
Etape 3 :
On remarque un rectangle « Panel Title ». C’est une visualisation, on va pouvoir y mettre des courbes. En passant dessus, un bouton de menu en haut à droite apparaît. Cliquez dessus, puis sur « modifier ».
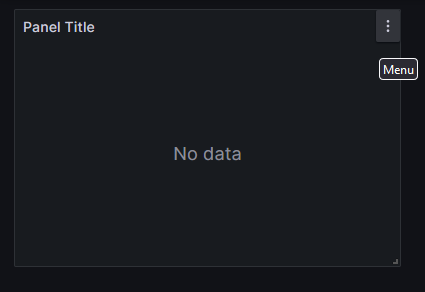
Etape 4 :
On arrive sur la page de configuration de notre visualisation.
En haut à gauche, La visualisation. Actuellement bloqué en « no Data ».
En bas à gauche, la requête : c’est la qu’on doit dire quel capteur est associé
A droite, les options. On pourra changer les couleurs des courbes, mettre des seuils, modifier la légende, etc
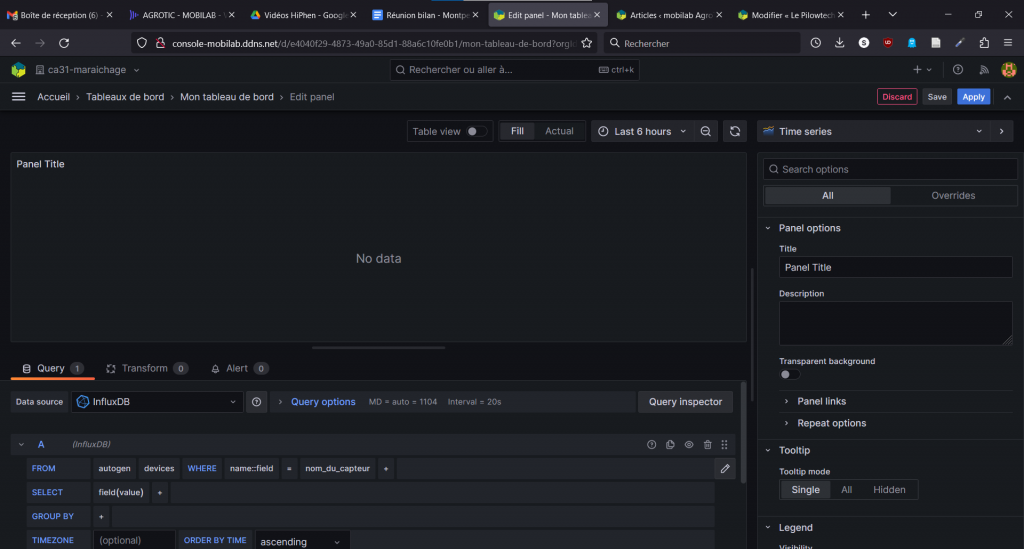
Etape 5 :
Dans les options, on peut commencer par renommer notre visualisation par le nom de l’objet connecté. Cherchez l’option « Title », et modifiez « Panel Title » par « Nom_De_Votre_Objet_Connecté »
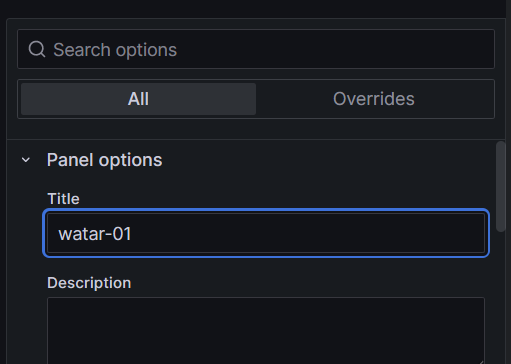
Etape 6 :
En bas à gauche, dans les requêtes, on va modifier la requête actuelle pour séléctionner les données issues de notre objet connecté. Pour cela, observez le
WHERE name::field = nom_du_capteur
Cliquez sur « nom_du_capteur », et mettez le nom de votre objet connecté à la place.
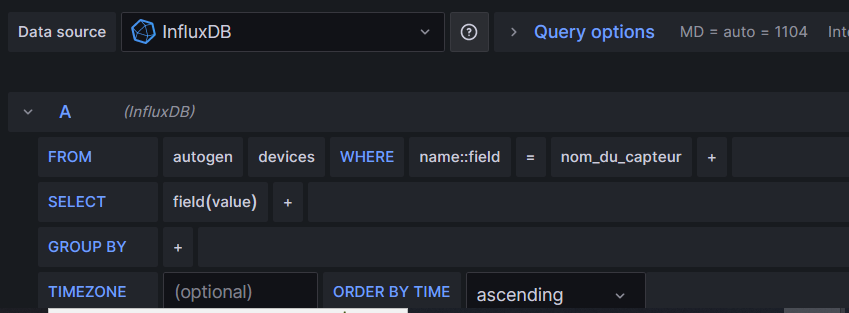
Etape 7 :
Une courbe apparaît. cette courbe correspond aux données « value » de votre objet connecté.
Votre objet connecté n’envoie pas que ces informations, il envoie également sa batterie, la qualité du réseau, etc. Si vous souhaitez les modifier, observez dans la requête
SELECT field(value)
Vous pouvez cliquer sur value (pas sur field !), et choisir une autre valeur. Par exemple, si votre objet connecté envoie une 2ème valeur, il sera stocké dans value2
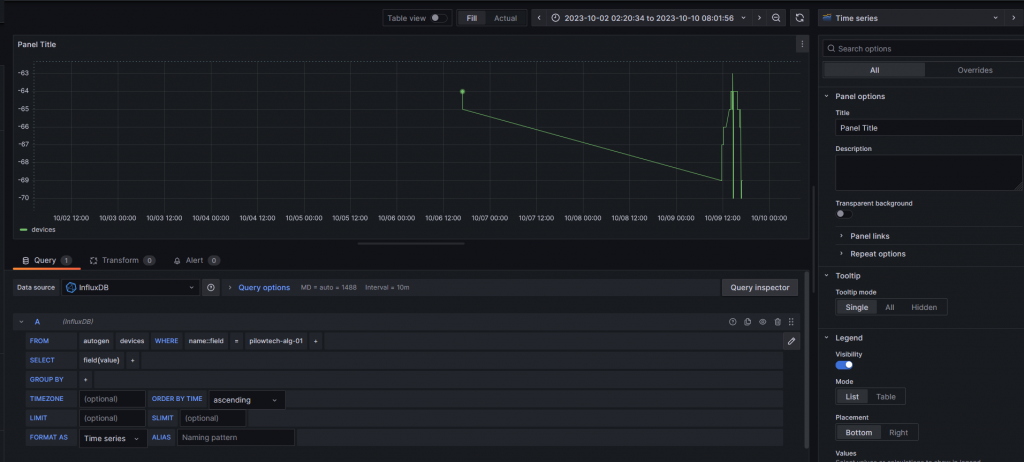
Etape 8 :
Enregistrez votre modification en cliquant sur apply
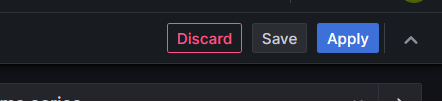
Puis sur le logo , et enfin sur save dans la fenêtre qui apparait (cf ci-contre).
Votre première visualisation est enregistrée !!
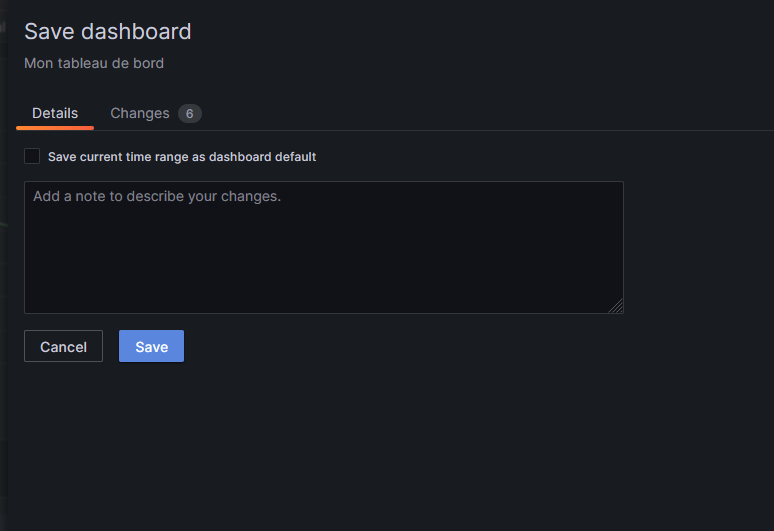
3. Ajout d'une deuxième visualisation
Vous avez un deuxième objet connecté ? Ou bien vous voulez juste observer une deuxième valeur de votre premier objet connecté (par exemple la tension de sa batterie) ? Les étapes suivantes permettent de rajouter une visualisation.
Etape 1 :
Sur votre tableau de bord, passez la souris sur une visualisation. cliquez sur le bouton du menu en haut à droite de la visualisation, puis plus, puis dupliquer.
Une deuxième visualisation apparaît, vous n’avez qu’à l’éditer comme dans le 2. pour l’adapter à votre guise !
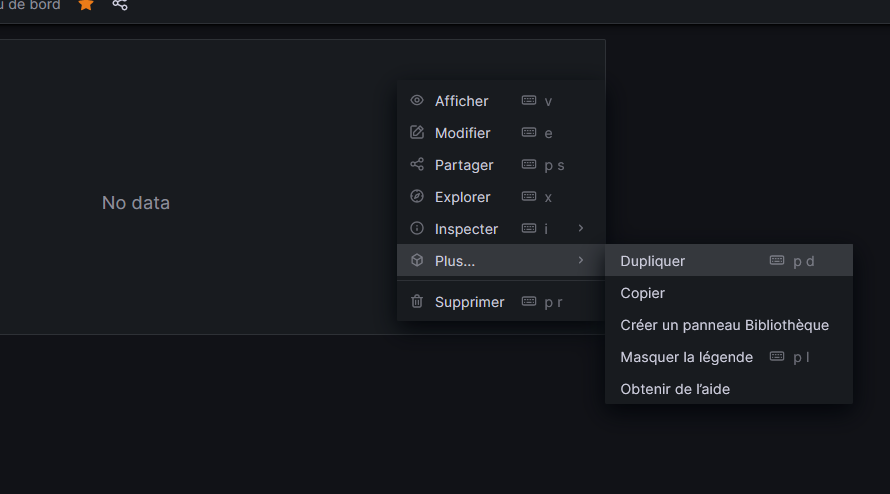
Votre tableau de bord est désormais configuré. Par défaut, les 6 dernières heures sont affichées. On peut modifier ce temps en haut à droite en cliquant sur et en modifiant ce temps.
N’oubliez pas d’enregistrer toute modification en cliquant sur
Au programme :
Toggle

