Installer une passerelle TTIG
Présentation
Vous êtes sur cette page car vous avez besoin d’installer un réseau LoRa chez vous. Vous pouvez lire plus d’informations sur le réseau LoRa sur cette page.
La Passerelle TTIG (The Things Indoor Gateway) est très facile d’installation. Son prix est attractif (environ 120€ sur Gotronic).
Elle est idéale pour tester dans un premier temps un réseau LoRa, avec une portée relativement limitée (de l’ordre du kilomètre maximum, sans trop d’obstacle).
Cette page présente l’installation d’une TTIG chez soi.

Caractéristiques générales
Matériel requis
- Un accès Internet WiFi ou partage de connexion de votre smartphone (attention, les accès internet fournis par les instituts publics peuvent restreindre l’accès, plus d’informations via ce lien)
- Une TTIG (environ 120€ sur Gotronic).
Etapes du tutoriel
Ce tutoriel est découpé en plusieurs étapes :
- Dissection de la boite
- Installation de la passerelle
- Enregistrement de la passerelle sur TTN
1. Dissection de la boite
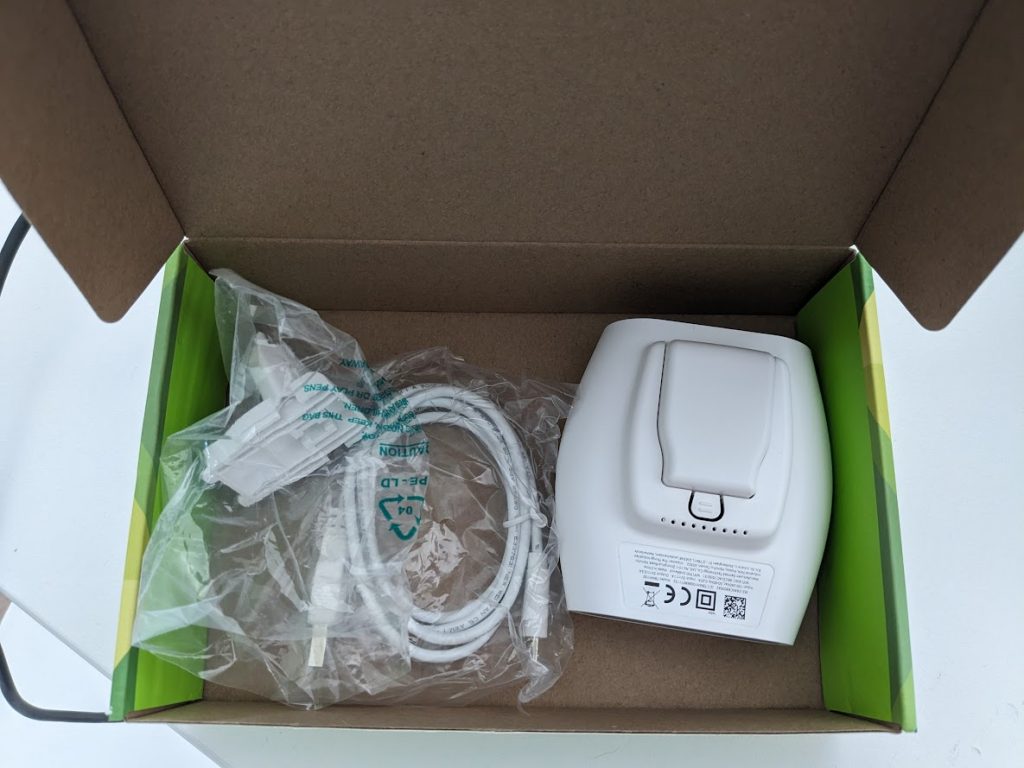
La TTIG est vendue dans une boite contenant :
- La passerelle, un côté avec une prise USB et un bouton RESET. L’autre côté avec une LED et un bouton SETUP.
- une alimentation sur secteur (pouvant se clipser sur la passerelle)
- Un câble USB type-C <-> type A
La TTIG pourra s’alimenter de deux façons :
- Par le secteur, directement sur une prise de courant. Idéal si vous souhaitez couvrir un hangar, un bâtiment.
- Via un câble USB : cela permettra de déporter un minimum votre TTIG, de manière à la mettre un peu plus en hauteur. Vous pouvez même prendre un autre câble plus long si nécessaire, par exemple via ce lien (si vous n’en avez pas issu d’un vieux smartphone, il vous faudra aussi un adaptateur comme celui sur ce lien
2. Installation de la TTIG
Avant de commencer, je vous recommande de prendre une photo de l’étiquette sur la passerelle : elle est écrite en petit, et cela vous permettra de zoomer dessus quand nous aurons besoin des infos.
Etape 1 :
On branche la passerelle, en USB ou en secteur. une LED a côté du bouton SETUP doit commencer à clignoter.

Etape 2 :
On appuie sur le bouton « RESET », à côté de la prise USB. La LED va clignoter en vert/orange.
On appuie maintenant sur le bouton SETUP pendant 10sec jusqu’au clignotement orange.
A ce stade, la TTIG va émettre son propre WiFi. On va pouvoir s’y connecter pour la paramétrer. Attention, ce réseau WiFi ne sera pas lié à Internet… (on parle d’un WiFi local). Votre ordinateur n’aura donc pas accès à internet pendant quelques temps.

Etape 3 :
On change de WiFi, en se connectant à celui de la TTIG (nommé MiniHub-XXXXXX).
Pas besoin de cocher l’option « se connecter automatiquement ».
Le mot de passe est celui indiqué sur l’étiquette à WiFi PW (vous aviez oublié de prendre la photo de l’étiquette? vous pouvez recommencer 😉 )
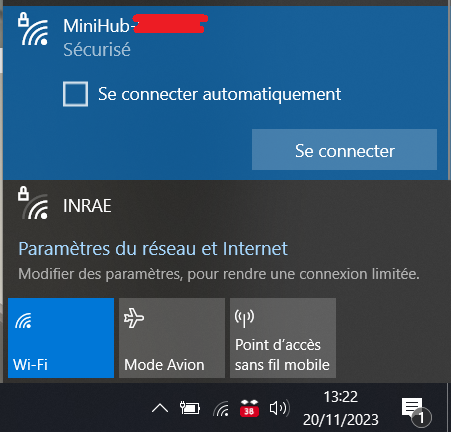
Etape 4 :
Une fois connecté, allez sur votre navigateur (firefox, Chrome, …) et allez sur le site « 192.168.4.1« . C’est celui de la page d’accueil de la passerelle.
Si vous n’arrivez pas à la page ci-contre : vérifiez bien que vous êtes connecté en WiFi au miniHUB. En effet, votre ordinateur n’aime pas trop avoir un WiFi sans pouvoir aller sur Internet. Il va peut être vous déconnecter automatiquement pour revenir vers un WiFi qu’il connait, et qui à accès à internet.
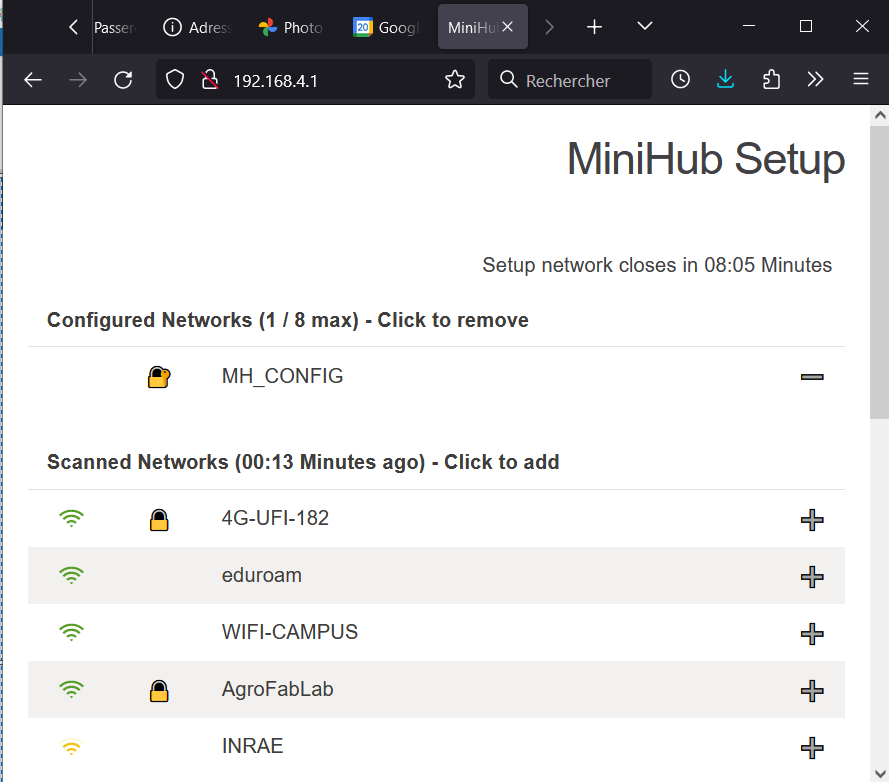
Etape 5 :
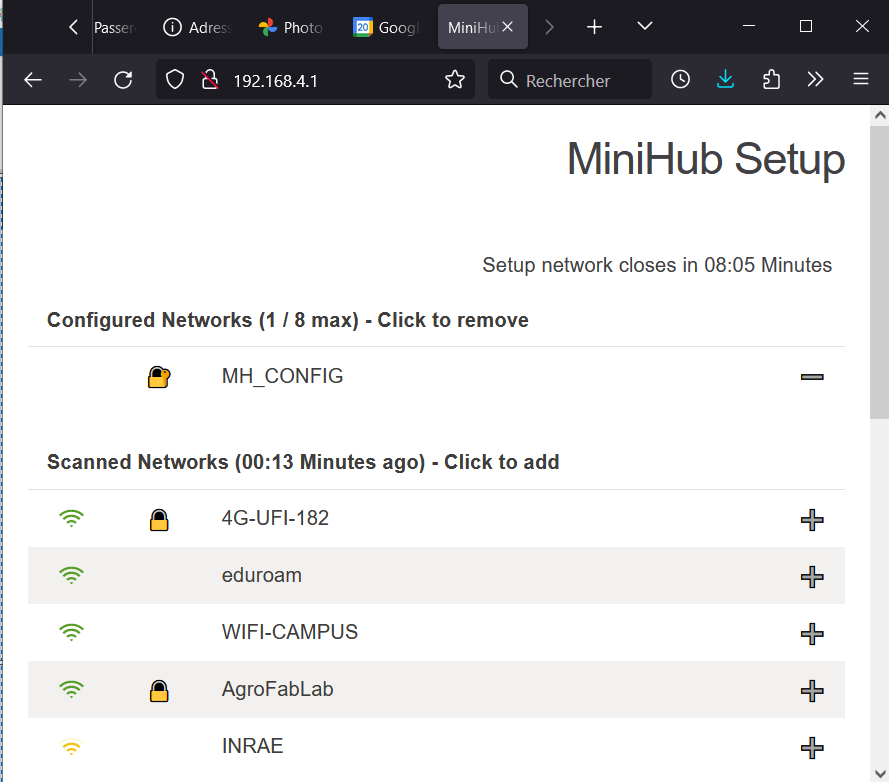
Etape 6 :
En cliquant sur le « + », on vous demande le mot de passe de votre WiFi. C’est celui qui est derrière votre box WiFi. Si vous utilisez un WiFi sans mot de passe, laissez ce champ vide. Cliquez sur « OK ».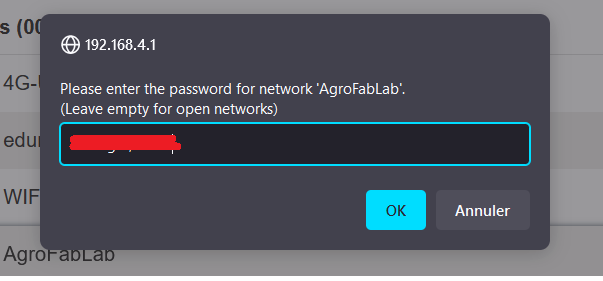
Etape 7 :
Le réseau WiFi « AgroFabLab » est passé dans la case du haut, dans les réseau configurés.
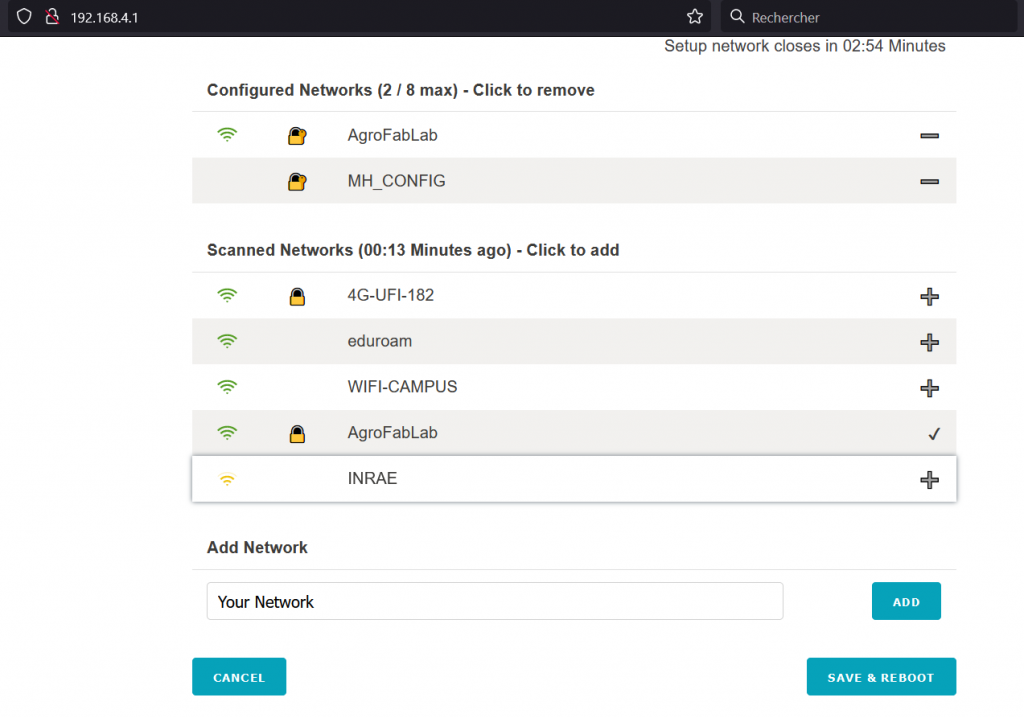
Etape 8 :
Avant de terminer sur cette page, notez le code « GATEWAY EUI » en bas de la page.
Cliquez enfin sur « SAVE & REBOOT ».
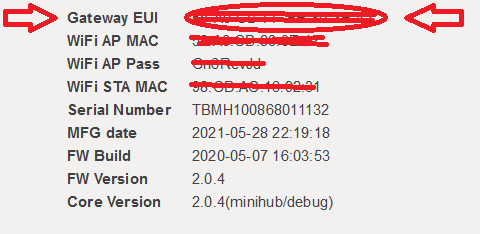
A ce stade, votre passerelle a accès à Internet. Il faut maintenant aller sur TTN (The Things Network) pour la réclamer.
4. Enregistrement de la passerelle sur TTN
La dernière étape consiste à déclarer la passerelle sur TheThingsNetwork.
Etape 1 :
Sur la page d’accueil de votre compte The Things Network, cliquez sur le bouton « Gateways » à gauche pour afficher vos passerelles.
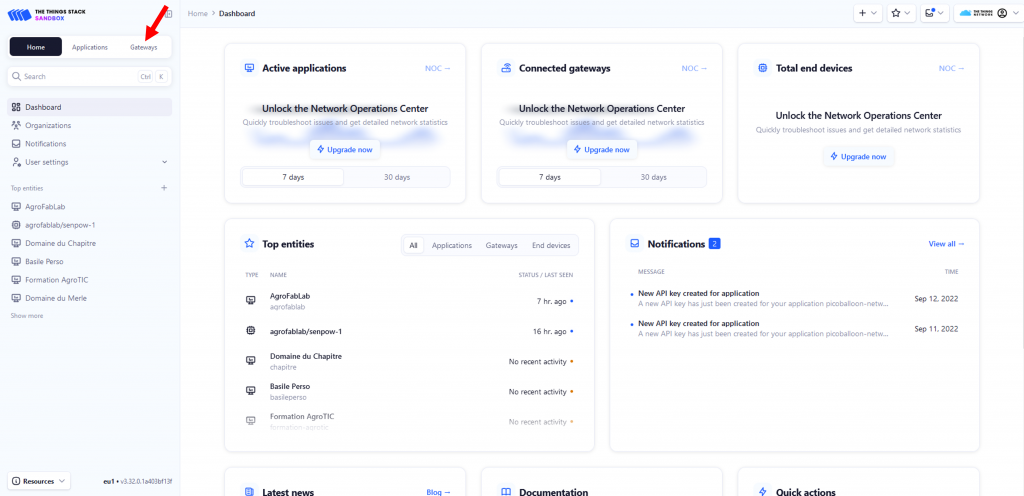
Etape 2 :
Pour l’instant vous n’avez pas de passerelle. Cliquez sur « Register gateway »

Etape 3 :
Puis cliquez sur « Confirm ».

Etape 4 :
Le Gateway Name est un nom à donner à votre gateway
Laissez les cases à cocher par défaut comme ci-contre.
Terminez par « Register Gateway »

Etape 5 :
La passerelle est créée. Sur la page de la passerelle, vous verrez qu’elle est bien connectée, et qu’elle a été vue récemment ‘last activity : 40 seconds ago’ montre qu’elle a bien envoyé un message il y a 40 secondes. Le premier message peut mettre jusqu’à 5min pour venir. La LED de la passerelle doit être vert fixe si tout se passe bien.
Cliquez sur xxx up/ yyy down pour voir le détail des activités de votre passerelle.
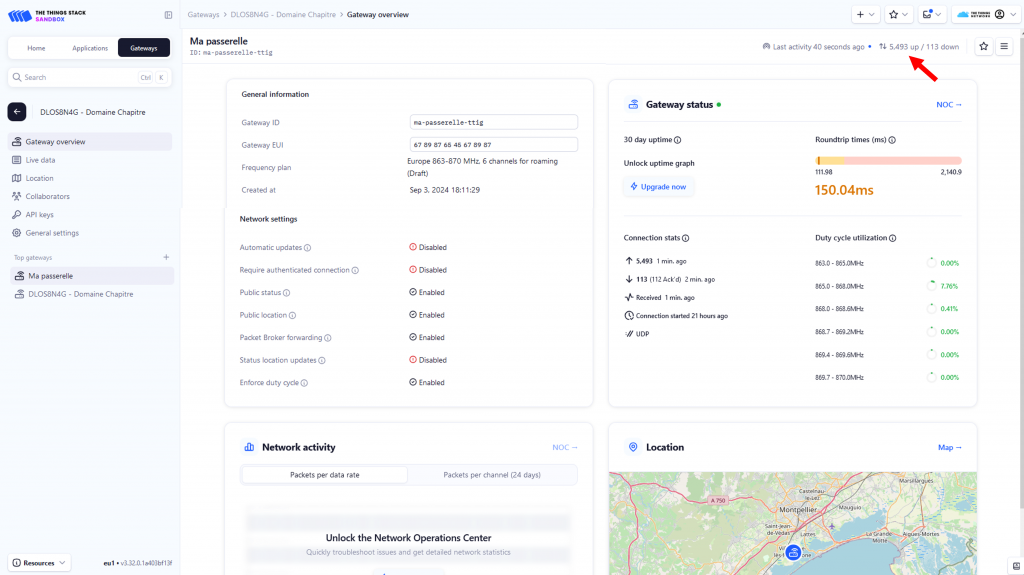
Etape 6 :
Cliquez sur « gateways » à gauche. Vous voyez maintenant la liste de vos passerelles et leur état « disconnected » ou « connected »
C’est bon, votre réseau est opérationnel !

Votre passerelle est correctement reliée à TTN. A ce stade, vous pouvez construire un objet connecté et visualiser ses données !
Au programme :
Toggle

