Utiliser la console du mobilab
Présentation
Ce tutoriel s’adresse à vous si vous avez développé un capteur communiquant en réseau LoRa sur TheThings Network, et envoyé les informations nécessaires à l’activation d’un compte sur la console du mobilab.
la console du mobilab permet de visualiser les données de ses capteurs construit via les tutoriels. Cette page vous présente les fonctionnalités importantes.
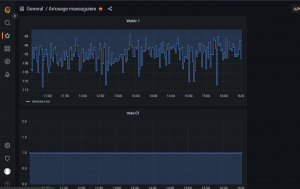
Etapes du tutoriel
Ce tutoriel est découpé en plusieurs étapes :
- Présentation du tableau de bord
- Ajout / modification d’un dashboard
1. Le tableau de bord
Vos identifiants de connexion à la console mobilab vous ont été donné si vous avez envoyé un mail dans les tutoriels de construction du capteur (Pilowtech, sonar, irritrace, température, etc).
Direction donc le site http://console-mobilab.ddns.net ! Vous pouvez les renseigner sur la page d’accueil.
Etape 1 : Vous voila sur votre « tableau de bord » de la console. C’est ici que l’on pourra ajouter/éditer des « visualisations » associées aux données de vos capteurs.

Etape 2 : Pour ajouter une visualisation, on clique en haut à droite sur « Ajouter » puis « Visualisation »

Etape3 :
Ne nous perdons pas sur cette page d’édition d’une visualisation, cliquez directement sur « apply » en haut à droite.
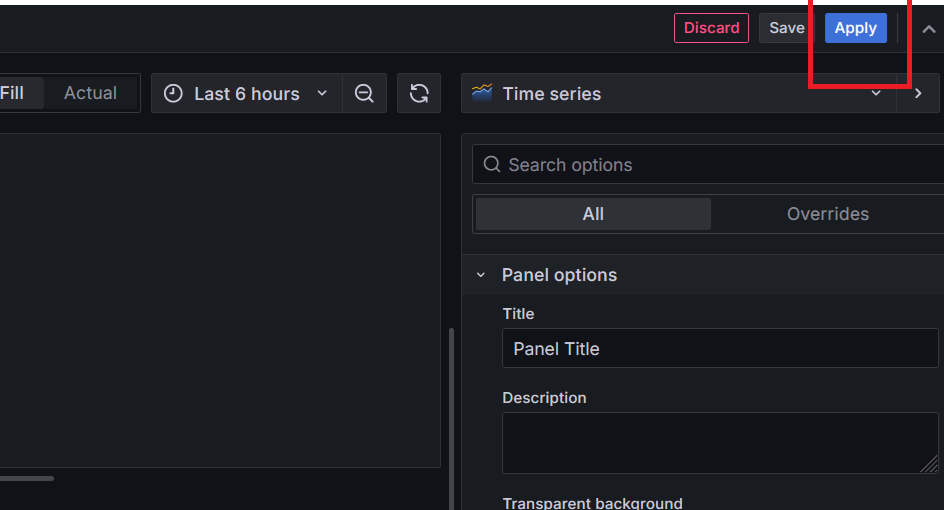
Etape 4 :
De retour sur l’écran d’accueil, un nouveau bloc est apparu. Il n’est pas encore configuré avec votre nouvel objet connecté.
On en profite quand-même pour le sauvegarder en cliquant sur le bouton ‘enregistrer‘ (en haut, cf l’image ci-contre) puis sur le bouton bleu « save » qui apparait.
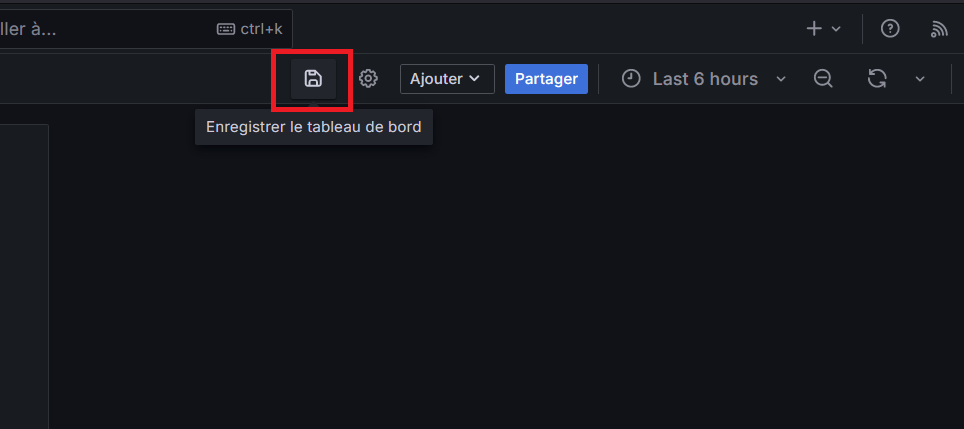
Etape 5 : Passons à l’édition de ce nouveau bloc de visualisation. En passant la souris dessus, on peut apercevoir un bouton en haut à droite .En cliquant sur ce bouton, on sélectionne « inspecter » puis « Panneau JSON« .
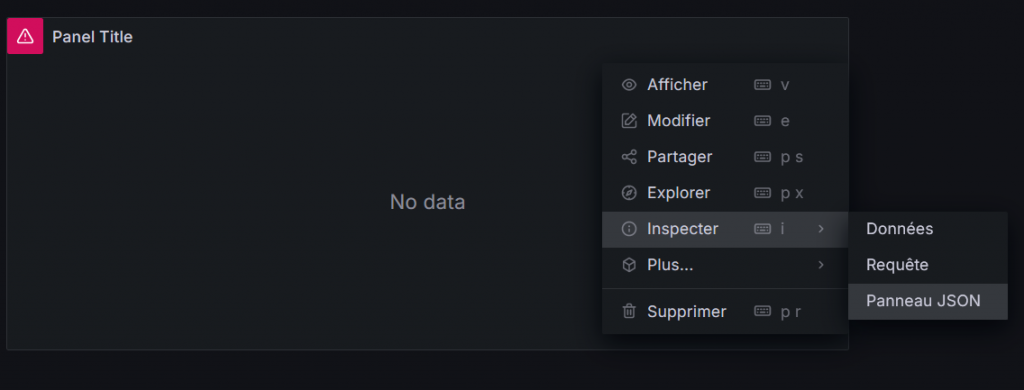
Etape 6 :
Un bout de code apparait : il va falloir le supprimer. Pour cela, cliquez quelque part dessus, puis appuyez sur Ctrl + A pour tout sélectionner, et appuyez sur la touche effacer du clavier.
Vous remplacerez ce code par le code suivant :
- ICI si vous avez un Pilowtech avec 1 capteur
- ICI si vous avez un Pilowtech avec 2 capteurs
- ICI si vous avez un Irritrace
- ICI si vous avez un LHT52
- …
La encore, vous pouvez utiliser Ctrl + A pour tout sélectionner et Ctrl + C pour tout copier, et enfin Ctrl + V pour tout coller dans l’espace où vous venez de supprimer le bout de code.
Terminez en cliquant sur le bouton bleu « Apply » à droite de l’écran.
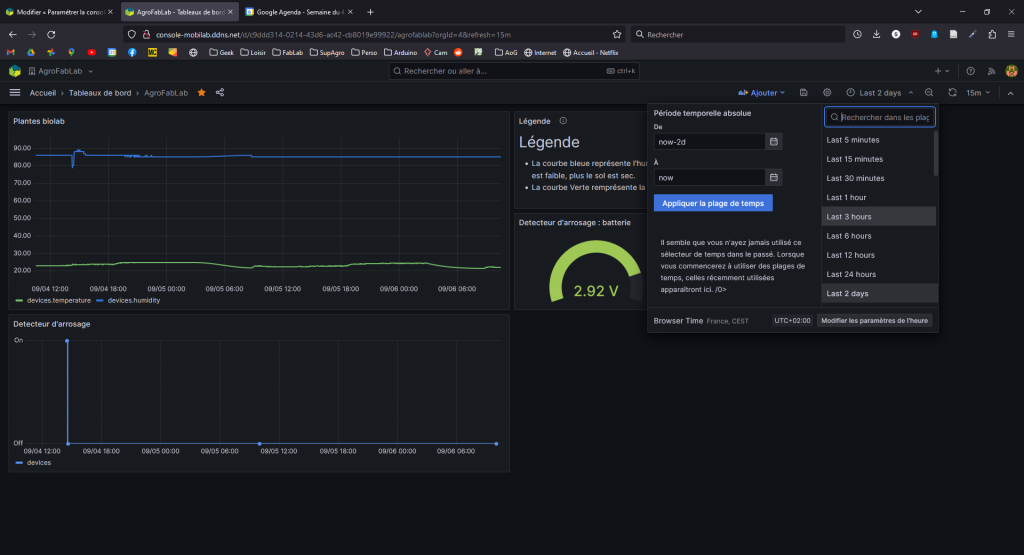
Etape 7 : Maintenant que le bloc est configuré comme une visualisation de votre objet connecté, il ne reste plus qu’à lui renseigner le nom de votre objet (celui que vous aviez mis dans TTN, par exemple pilowtech-01). Cela est particulièrement important si vous avez plusieurs objets connectés, afin de filtrer les données et n’afficher que celui qui vous intéresse.
Pour ce faire, passez la souris sur le bloc pour faire réapparaître le bouton en haut à droite. En cliquant sur ce bouton, sélectionnez « Modifier ».
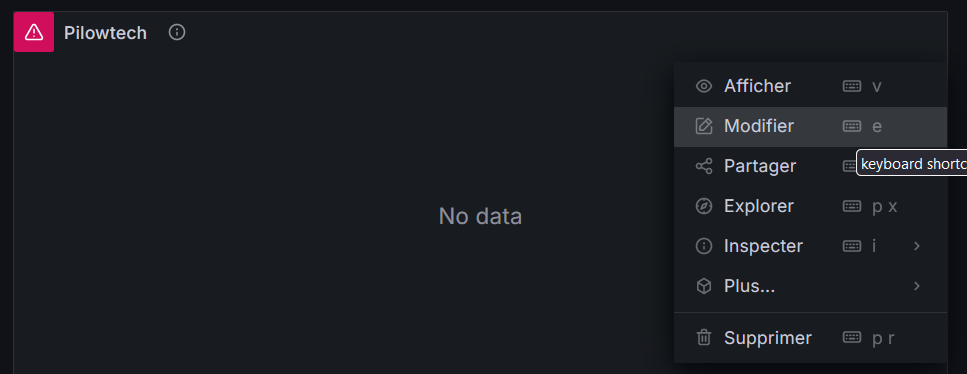
Etape 8 : En bas de l’écran, cliquez sur « nom_du_capteur » et remplacez le par votre capteur (par exemple pilowtech-01) puis appuyez sur la touche entrée pour valider

Le graphique devrait apparaître avec les courbes de votre objet connecté !
Félicitations, vous êtes arrivé au bout du tutoriel ! Vous pouvez personnaliser un peu plus l’interface de la console (ajout de la jauge de batterie, d’une courbe de diminution de batterie, de la qualité du signal etc) en revenant à l’étape 5 de cette partie, et en y collant les codes suivants :


