Les Objets Connectés Dragino
Présentation
Il est possible d’acheter des objets connectés déjà fonctionnels pour simplifier l’auto-construction. Gotronic est un revendeur de capteurs Dragino.
Ce tutoriel vous montre la diversité des objets connectés Dragino, puis comment l’utiliser pour visualiser les données.

Caractéristiques générales
Système
- Autonomie : 2 ans
- Coût : 50-150€ (dépend du capteur)
Matériel requis
- Un réseau LoRaWAN. Le tutoriel est disponible ici pour installer son propre réseau.
- Un compte TTN Le tutoriel est disponible ici.
- Un ordinateur avec accès Internet
Etapes du tutoriel
Ce tutoriel se divise en plusieurs phases :
- Achat des composants
- Montage de l’objet connecté
- Déclaration de l’objet connecté sur le site The Things Network
- Visualisation des données sur The Things Network
- Affichage des données sur la Console du mobilab
- Etalonnage de l’Objet Connecté
1. Acheter l'objet connecté
Nous vous proposons d’acheter cet élément sur le revendeur français et fiable GOTRONIC.
Dragino est une entreprise chinoise spécialisée dans les objets connectés « prêts à l’emploi ». Leurs solutions simplifient l’installation d’un objet connecté. Le revendeur Gotronic propose trois catégories d’objets connectés, vous pouvez cliquer sur les liens ci-dessous pour les visualiser :
- Les objets connectés extérieurs, plus robustes. on peut trouver des systèmes de mesure de distance, de pression, de température / humidité (notamment des sols, des liquides ou de l’air), environnementaux (qualité de l’eau, pH, conductivité, …) pour des prix aux alentours de 100€
- Les objets connectés d’intérieur, moins chers. ils sont plus limités (mesure de température, humidité, luminosité), mais sont un bon choix pour réaliser un 1er test grâce à leur faible coût (~30€)
- Les interfaces, si aucune des solutions ci-dessus ne vous convient : ils permettent de brancher n’importe quel capteur (vendu séparément). Le boitier coûte ~60€.

Le tutoriel ci-dessous prend l’exemple d’une interface PS-LB avec un capteur de pression pour le suivi de systèmes d’irrigation, mais tous les objets connectés fonctionnent de la même manière !
Nous n’avons pas encore testés tous les objets connectés proposés, la liste de ceux compatibles est disponible sur le tableau des objets connectés compatibles. Si le votre n’y est pas, prévenez nous : mobilab@agrotic.org
2. Monter l'Objet connecté
Cette section concerne uniquement ceux qui ont choisi une « interface ».
Si vous avez un objet connecté « complet », vous pouvez aller directement à la section n°3.
Contrairement aux objets connectés « intérieurs & extérieurs », les interfaces ne sont pas des dispositifs complets : elles se présentent sous la forme d’un simple boîtier capable de transmettre des données sur Internet.
Cependant, elles ne fonctionnent qu’en présence d’un capteur, qui est la partie essentielle pour mesurer un phénomène physique (comme la pression) et le convertir en signal électrique (par exemple, 2bars = 2V, 2.1bars = 2,1V, etc). L’interface seule ne mesure rien : elle a besoin d’un capteur externe pour produire des données exploitables.
L’objectif est donc de relier le capteur à l’interface, pour avoir un objet connecté complet. Nous vous montrons dans la photo ci-dessous tout le matériel nécessaire pour réaliser cette opération de manière propre. Vous pouvez également vous en sortir sans tout ce matériel, avec des tournevis, un couteau et un briquet.

La matériel pour réaliser l’opération : une pince à dénuder (un briquet peut la remplacer), une pince à sertir avec ses embouts (optionnel), le capteur (ici un watermark), plusieurs tournevis, et le boitier PS-LB (ne jetez pas la boîte!)
Etape 1 : On commence par visser l’antenne du PS-LB à son boitier.
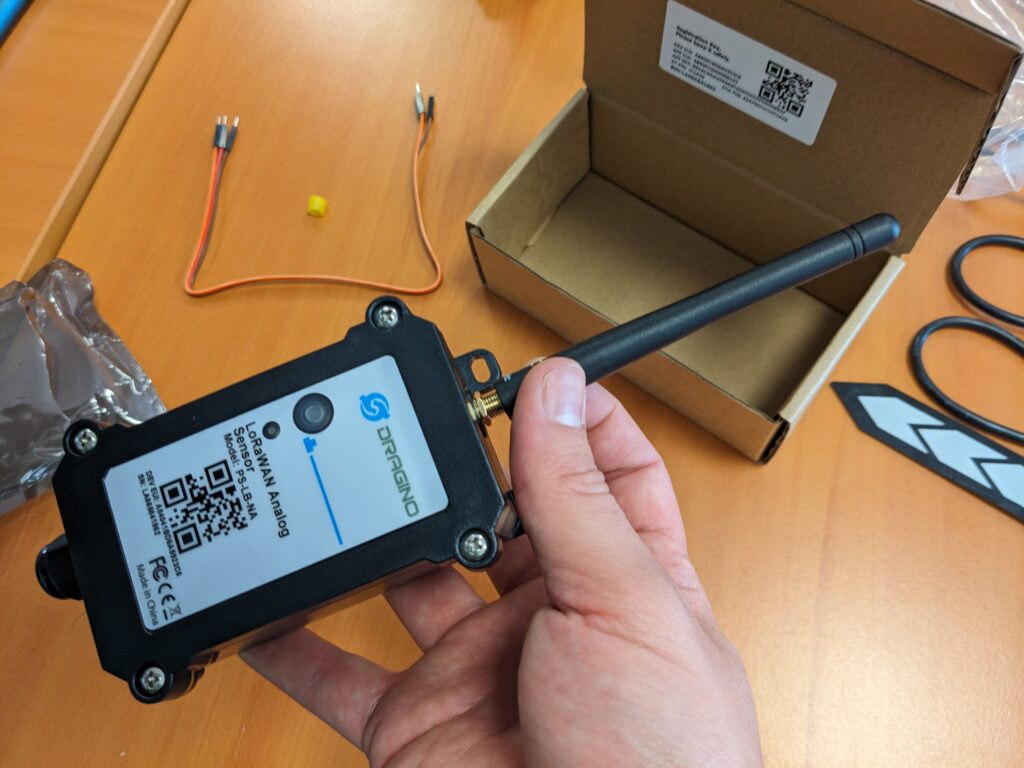
Etape 2 : Dévissez ensuite le capot du boitier avec le tournevis.

Etape 3 : On observe un gros « bornier » vert en bas du boitier. C’est ici que l’on va brancher le capteur.
Dévissez également les 4 vis qui retiennent la carte électronique, cela vous simplifiera les étapes suivantes !

Etape 4 : (étape optionnelle en fonction de votre capteur)
Pour insérer les fils du capteur dans le bornier, il va falloir les désolidariser : ils sont actuellement reliés par une barrette noire.
Faites levier avec le tournevis, tout en tirant sur un des fils pour l’enlever de la barrette. Répétez l’opération pour les trois fils de la barrette (ne touchez pas un fil noir isolé, il ne sert à rien.
Profitez-en également pour « agrandir » les fils en sectionnant la gaine noire qui les retient. Vous gagnerez quelques centimètres.

Etape 5 : vous pouvez maintenant enlever la partie dévissable du presse-étoupe du boitier et l’enfiler dans le câble (pensez-y, sinon il faudra tout recommencer à la fin !).
Insérez ensuite tous les câbles dans le presse étoupe, laissez suffisamment de marge pour pouvoir installer les câbles dans les borniers.

Etape 6 : Il faut maintenant visser les fils de connexion, cela dépendra de votre capteur.
Le capteur de pression que l’on a choisir fonctionne en 5Volts. On branche donc :
- le fil rouge sur l’entrée n°2 (5V_OUT)
- le fil noir sur l’entrée n°3 (GND)
- le fil jaune sur l’entrée n°8 (VDC_IN)
Si votre capteur fonctionne avec une autre tension, le fil rouge est à mettre sur l’entrée correspondante (n°1 pour 3.3Volts, ou n°10 pour 12Volts).
Certains capteurs (comme le Watermark) n’ont que 2 fils. Il faut en brancher un sur l’entrée n°10, et l’autre sur l’entrée n°7.
Si vous ne savez pas comment brancher le capteur que vous avez, n’hésitez pas à nous contacter : mobilab@agrotic.org

Etape 7 : Assurez vous que les fils sont bien pincés dans les entrées. Si vous cassez un des petits fils, pas de panique : vous pouvez toujours l’ouvrir un peu plus avec la pince à dénuder, voire le sertir avec la pince à sertir pour avoir « quelque chose de propre ».

Etape 8 : Dans l’ordre, revissez la carte dans son boitier avec les 4 vis, puis serrez le presse-étoupe afin qu’il encercle le câble du capteur, puis le boitier. Vérifiez bien que le joint (orange sur la photo) est correctement positionné. Serrez suffisamment mais pas trop fort, cela pourrait abimer le joint.

C’est bon, votre interface et votre capteur sont reliés, vous avez maintenant un objet connecté !
3. Déclarer l'objet connecté sur TTN
Avant d’aller plus loin, nous rappelons qu’il est nécessaire d’être couvert par un réseau LoRa de The Things Network (TTN). Si vous ne disposez pas encore de ce réseau, le tutoriel sur les passerelles LoRa vous guidera pour l’installer.
Il faut également avoir un compte gratuit TTN. Le tutoriel de création d’un compte TTN est disponible ici.
On va créer un espace dans TTN pour que le nouvel objet connecté y dépose ses données (sous réserve qu’il s’identifie avec des clefs d’accès).
Etape 1 : On clique sur l’onglet End Devices à gauche de la page principale Overview.
Aucun objet connecté n’est encore déclaré sur cette page. On clique sur le bouton bleu Register end device
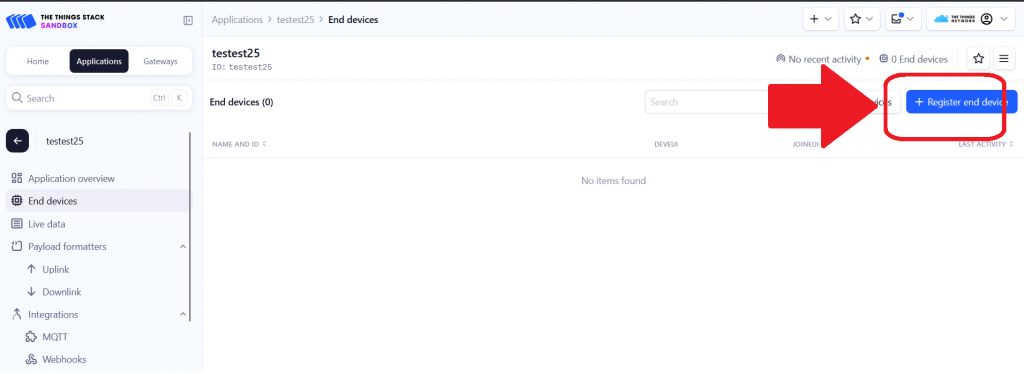
Etape 2 : Sur la page suivante, on choisit le Input Method : « Select the end device in the LoRaWAN Device Repository ».
Dans le champ « End Device brand« , on nous demande de renseigner la marque de l’objet connecté. Dans notre cas, c’est un dragino, commencez donc par taper « dra » et choisissez l’option proposée « Dragino Technology Co. Limited«
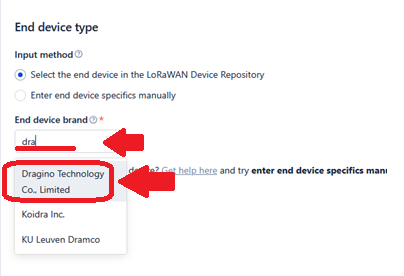
Etape 3 : Un nouveau champ apparait, on nous demande le modèle de l’objet connecté. Dans l’image ci-contre, on peut choisir le capteur lht52.
Dans notre cas, le ps-lb n’est pas reconnu. Si votre objet connecté n’est pas reconnu, passez à l’étape 5
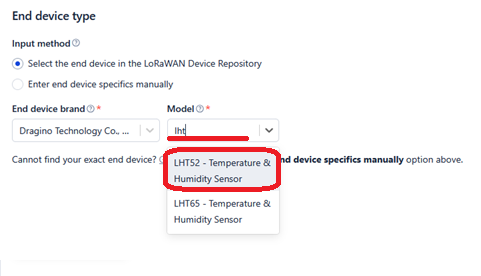
Etape 4 : Renseignez les champs qui apparaissent successivement
- Hardware version : Laisser « unknown »
- Firmware version : choisir le nombre le plus élevé : 1.0 dans notre cas.
- Profile (Region) : EU_863_870
- Frequency plan : Europe 863_870 MHz (SF9 for RX2 – recommended
Passez à l’étape 6
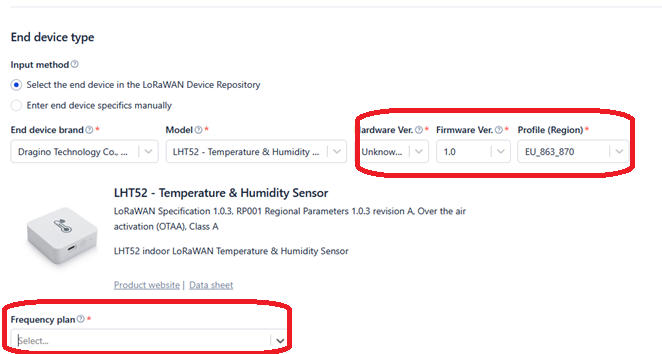
Etape 5 : L’objet connecté n’est pas reconnu, il faut donc revenir tout en haut sur le Input Method : « Enter end device specifics manually ». Après avoir accepté le message qui vous demande si vous êtes sur de changer, trois champs apparaissent, ils permettent de définir quel est le type de communication de notre objet connecté :
- Frequency plan : Choisir Europe 863-870MHz (SF9 for RX2 – recommended). C’est la fréquence d’émission : elle dépend du continent.
- LoRaWAN version : choisir « v1.0.3 ».
- Regional Parameters : vérouillé
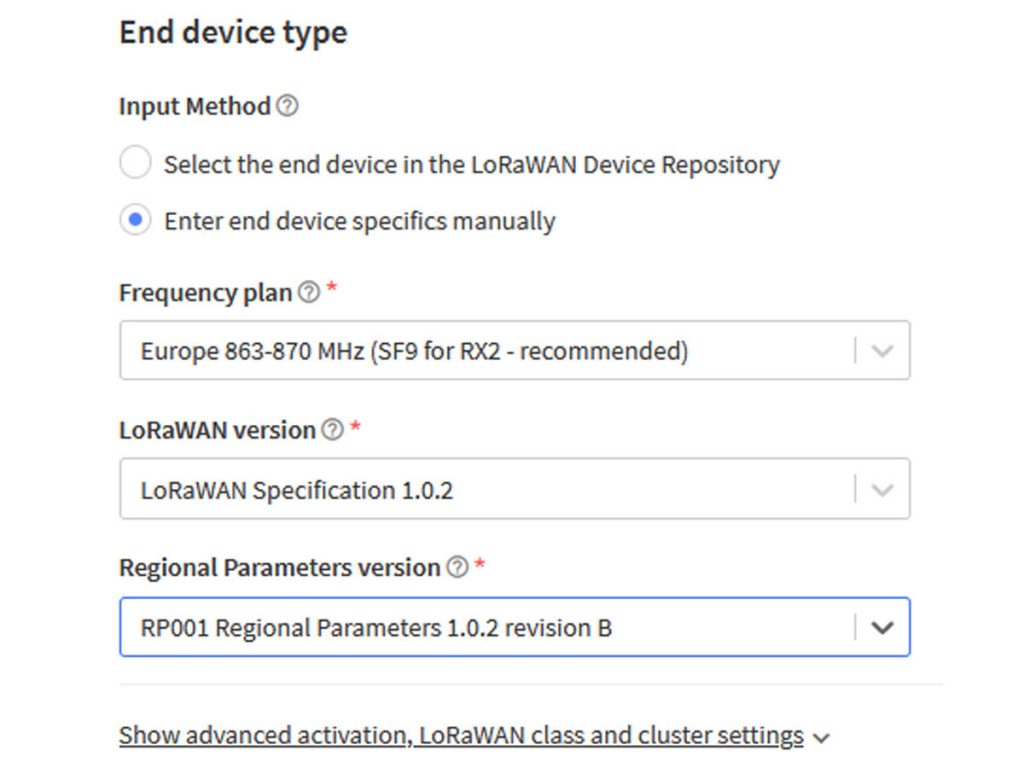
Etape 6 :Après avoir rempli le dernier champ, un autre apparait :
- Join EUI : C’est le AppEUI sur l’étiquette collée à l’intérieur de votre carton.
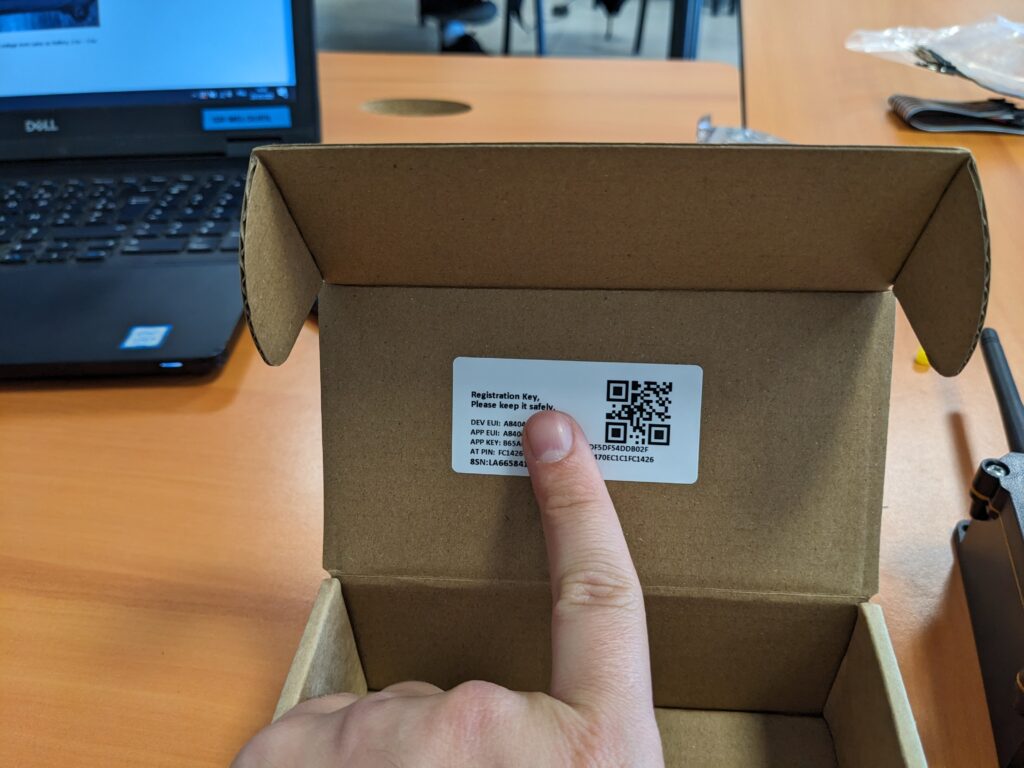
Etape 7 :
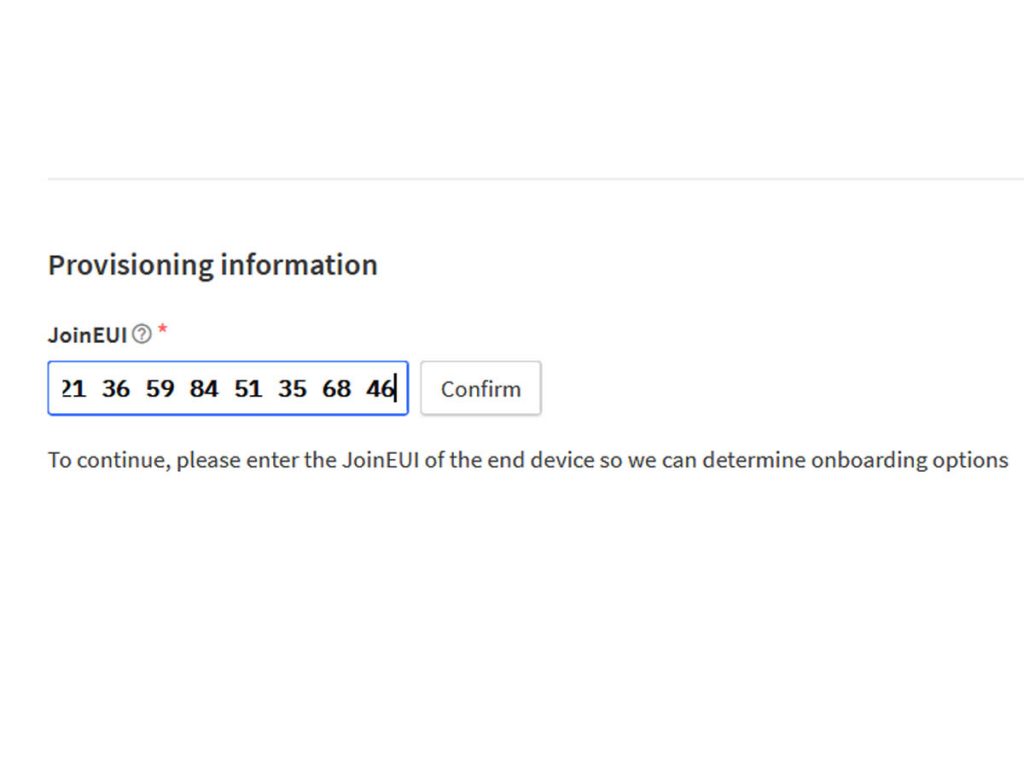
Etape 8 : Après avoir cliqué sur ‘Confirm’, 3 nouveaux champs apparaissent :
- DevEUI : c’est le DevEUI indiqué sur l’étiquette
- AppKey : c’est le AppKey indiqué sur l’étiquette
- End device ID: cf étape 9
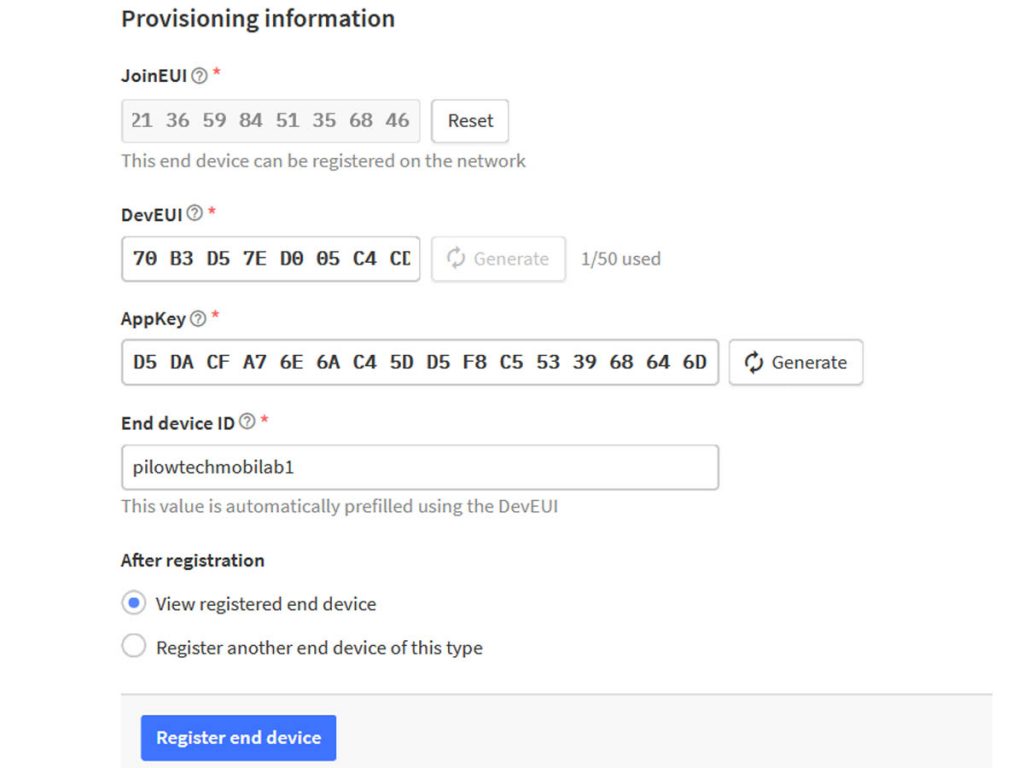
Etape 9 : Le End Device ID est à créer par vous-même. Il ne peut comporter que des minuscules, des chiffres, et le tiret du 6 « -« .
Attention, il doit obligatoirement commencer par le modèle de votre objet connecté : « pslb-… » pour le pslb, par exemple « pslb-01 ». Ou bien pour les autres modèles : lht52-01, watermark-03, dds45-01, dds75-08, s31-01, …
La liste des objet connectés compatibles est disponible sur tableau des objets connectés compatibles, n’hésitez pas à y jeter un œil pour ne pas faire d’erreur ! Si le votre n’y est pas, prévenez nous : mobilab@agrotic.org
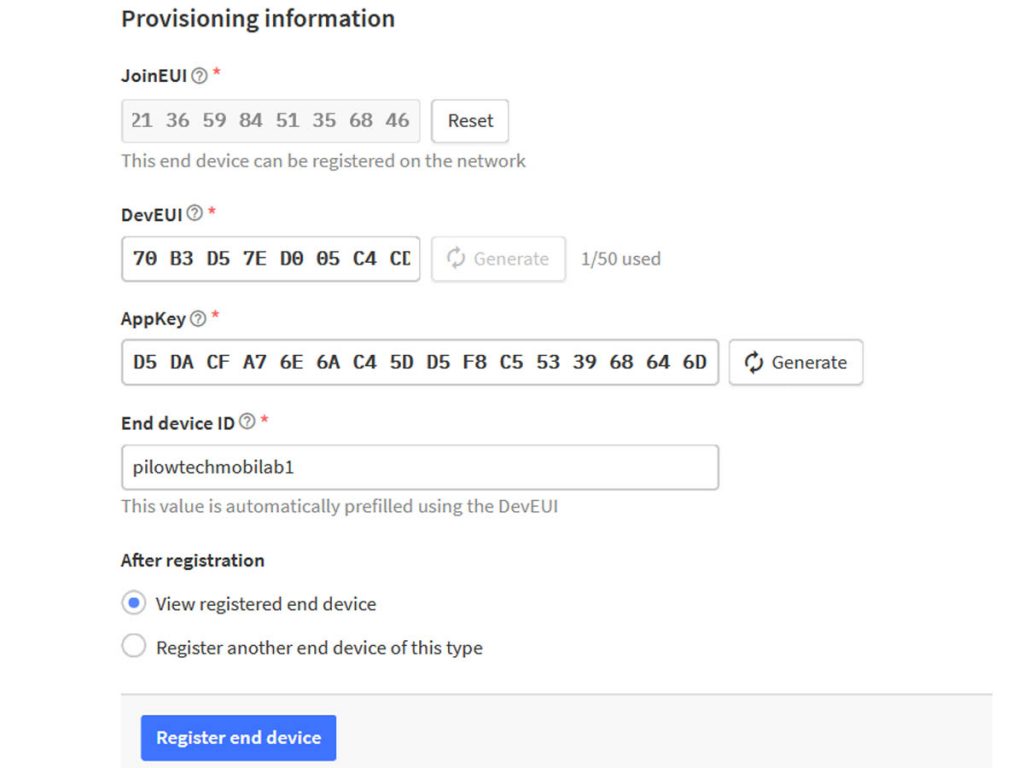
Etape 5 : Cliquez enfin sur « Register End Device ». Notre objet connecté est enfin enregistré ! on arrive sur sa page principale. On y retrouve plusieurs onglets (notamment Live data) qui permettront de voir quand les données de l’objet connécté arriveront.
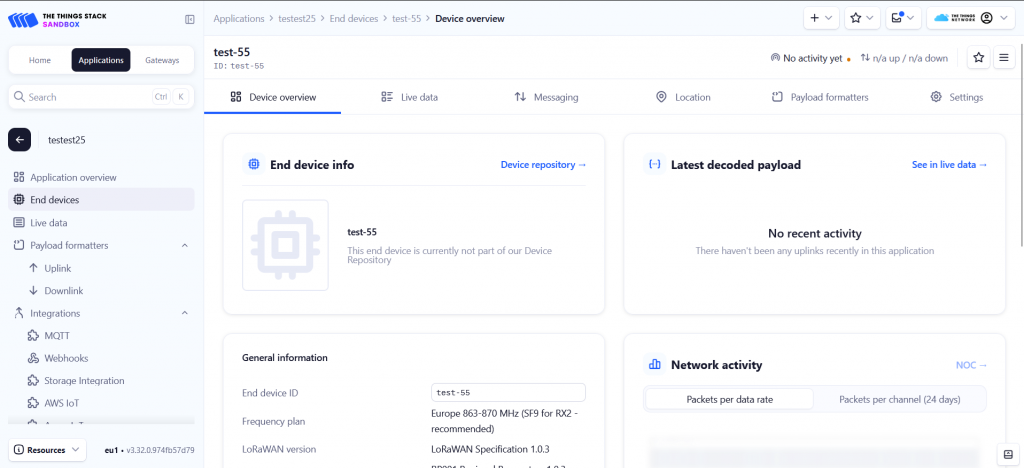
Etape 6 :
Sur la page de votre objet connecté, en haut à droite, vous devriez voir « No activity yet », votre objet connecté n’a pas encore été vu. Il est donc temps de l’allumer !

4. Vérification de l'envoi des données sur TTN
Etape 1 :
Restez sur la page TTN de votre « end device » créé, puis allumez votre objet connecté.
- S’il a un bouton, appuyez longtemps dessus, jusqu’à ce qu’il clignote (environ 6sec). Cela l’allumera.
(Note : si vous voulez l’éteindre, appuyez rapidement 6 fois d’affilée, jusqu’à ce qu’il s’éteigne) - S’il n’a pas de boutons, ouvrez le capot et insérez-y les piles (LHT52, …)

Etape 2 :
Patientez quelques secondes. A la place du « No activity yet », vous devriez voir apparaître « last seen… ». Votre objet connecté est bien relié à TTN et commence à envoyer ses données, félicitations !
Si vous avez toujours « No activity yet » :
- Avez vous suffisamment appuyé sur le bouton (6sec) jusqu’à ce que la LED clignote ?
- Avez-vous fait une erreur dans les 3 clefs ? Vous pouvez les observer sur la page de TTN. En cas d’erreur, vous allez devoir supprimer l’objet connecté et le re-déclarer
- Avez-vous une couverture LoRa ? Pour rappel, le tutoriel sur les passerelles LoRa vous explique comment faire.

Etape 3 :
Vous pouvez cliquer sur « Live data », comme illustré sur l’image ci-contre, pour consulter le message reçu. Le format peut paraître étrange à première vue : il faudra le décoder pour en extraire les valeurs du capteur. Mais rassurez-vous, les données arrivent bien !
Comme TTN ne sert pas à stocker les données, nous allons utiliser la console Mobilab pour les récupérer, les exploiter et générer des graphiques.

Par défaut, l’objet connecté envoie une donnée toutes les 20 minutes.
Si vous observez une série de zéros (comme sur l’image ci-contre), cela signifie que le capteur renvoie une tension de 0 Volt.
Cela arrive souvent car la broche 5V est désactivée par défaut, afin de réduire la consommation d’énergie du boitier.
Nous allons maintenant voir comment interagir avec l’objet connecté pour activer cette alimentation et permettre une mesure correcte.

Etape 4 :
Sur cette page de l’objet connecté, allez dans « Messaging » et assurez vous que vous êtes dans l’onglet « Schedule downlink »
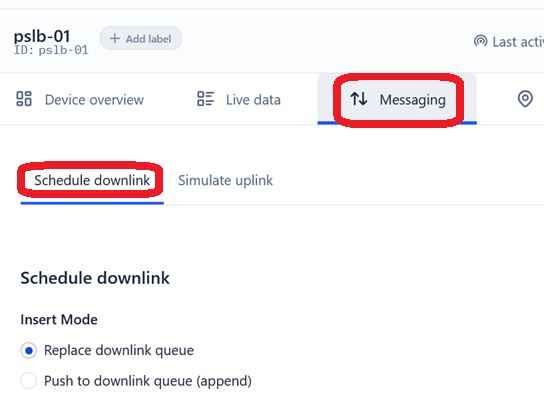
Etape 4 :
Dans le champ « Payload », vous avez la possibilité d’envoyer une commande à l’objet connecté. Celui-ci lira ce message lors de son prochain réveil.
Pour activer temporairement la broche 5V, copiez le code suivant :
070203E8
Ce code indique à l’objet de mettre la broche 5V sous tension, avant de prendre la mesure.
Cliquez enfin sur « Schedule downlink »
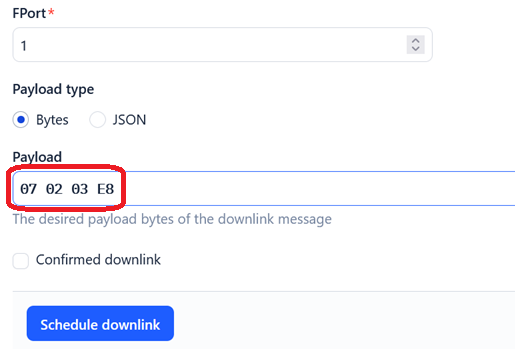
Etape 5 :
Il faut maintenant attendre le réveil de l’objet connecté. Par défaut, il se réveille toutes les 20minutes. Vous pouvez également le réveiller manuellement, en appuyant 3 ou 4 secondes (pas plus !) sur le bouton de l’objet connecté
Si les valeurs sont toujours 0 dans le « live data », répétez l’opération en appuyant sur le bouton. Si elles sont encore à zéro, recommencez l’étape 4 ci-dessus.

Etape 6 :
Si vous souhaitez changer l’intervalle entre deux messages (par défaut 20min) :
01 00 01 2C = 5min
01 00 02 58 = 10min
01 00 04 B0 = 20min
01 00 0E 10 = 60min
Cela aura un impact direct sur la batterie.

Etape 6 :
Pour info, voici une liste des messages que l’on peut envoyer pour contrôler les broches d’alimentation :
07010000 —> Éteindre la broche 3.3Volts
070103E8 —> Ouvrir la broche 3.3Volts pendant 0,5sec
0701FFFF —> Ouvrir la broche 3.3Volts tout le temps
07020000 —> Eteindre la broche 5Volts
070203E8 —> Ouvrir la broche 5Volts pendant 1sec
0702FFFF —> Ouvrir la broche 5Volts tout le temps
07030000 —> Eteindre la broche 12Volts
070303E8 —> Ouvrir la broche 12Volts pendant 1sec
0703FFFF —> Ouvrir la broche 12Volts tout le temps

5. Lecture des données sur la console mobilab
Dans cette étape du tutoriel, on veut maintenant afficher les données de la pilowtech sur internet. Pour réaliser cette opération, vous devez avoir :
- Un objet connecté qui envoie ses données sur TTN
- Fait le lien entre votre application TTN et la console mobilab (envoyé un mail à mobilab@agrotic.org, et reçu une réponse avec vos codes d’activation). Cette étape était décrite dans l’étape 3 du tutoriel de création de compte TTN
5.1 Connexion à la console mobilab
Etape 1 : On se connecte à la console mobilab, sur le site
https://console-mobilab.ddns.net
Vos identifiants de connexion ont été donnés dans le mail de réponse.
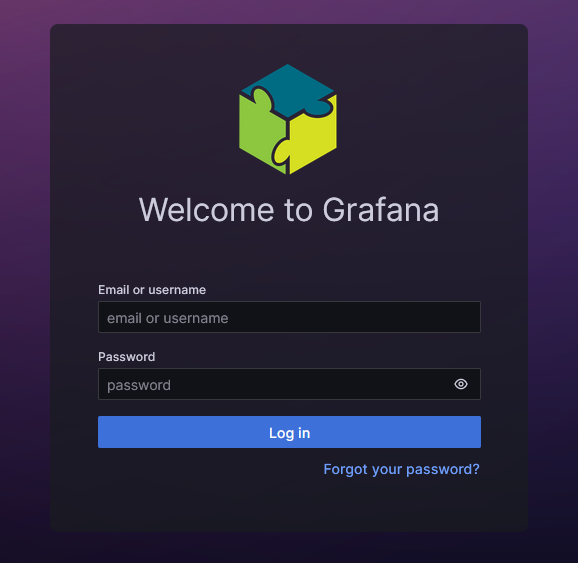
Etape 2 : Par mesure de sécurité, changez votre mot de passe : en cliquant sur votre logo en haut à droite, vous pourrez sélectionner « changer mon mot de passe ».
Vous renseignerez l’ancien puis le nouveau avant de valider.
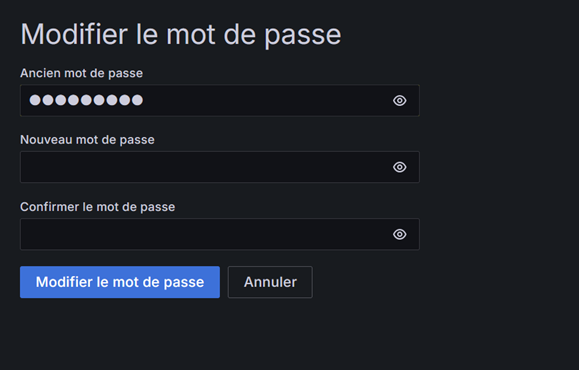
5.2 Ajout d'une visualisation
Etape 1 :
Une fois connecté, vous arrivez sur la page d’accueil, que nous appellerons le tableau de bord. Pour l’instant, aucun graphique n’est affiché.
Pour commencer la personnalisation, cliquez sur le bouton bleu « Edit » en haut à droite afin de modifier ce tableau de bord.

Etape 2 :
En mode édition, le tableau de bord offre davantage de possibilités, notamment celle d’ajouter une visualisation (c’est-à-dire un graphique).
Pour cela, cliquez sur le bouton « Ajouter » en haut à droite, puis sélectionnez « Visualisation ».

Etape 3 :
Vous accédez maintenant à la page de paramétrage de la visualisation.
Pas de panique : nous vous avons déjà préparé une configuration adaptée à votre objet connecté. Plutôt que de tout paramétrer manuellement, nous allons donc copier-coller une configuration prête à l’emploi.
Pour cela, commencez par cliquer sur le bouton bleu « Save dashboard » en haut à droite,
puis confirmez en cliquant sur « Save » dans la fenêtre qui s’ouvre.

Etape 4 : Cliquez ensuite sur le bouton « Back to dashboard ».
De retour sur l’écran d’accueil, vous verrez qu’un nouveau bloc est apparu sur le tableau de bord. Pour l’instant, il n’est pas encore configuré. (Actualisez votre page si vous n’avez aucun bloc apparu)

Etape 5 :
Nous allons maintenant modifier ce nouveau bloc de visualisation.
Passez la souris sur le bloc : un petit bouton apparaît en haut à droite.
Cliquez dessus, puis sélectionnez « Inspecter », puis « Panneau JSON ».
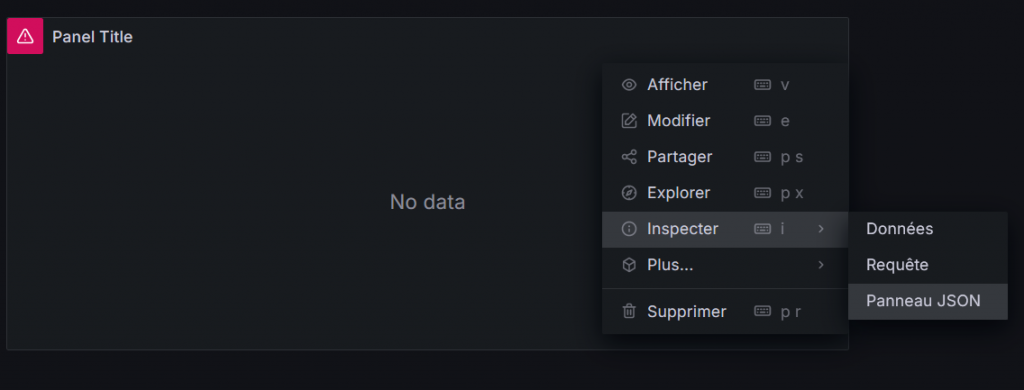
Etape 6 :
Un bloc de code s’affiche. Il va falloir le remplacer.
Cliquez à l’intérieur du bloc, puis utilisez Ctrl + A pour tout sélectionner, et appuyez sur la touche Suppr (ou Delete) pour effacer le contenu.
Collez ensuite le code adapté à votre objet connecté :
Pour le PS-LB, utilisez le code fourni juste ici : ICI.
Pour les autres objets, vous trouverez le bon code dans le tableau des objets connectés compatibles.
Utilisez à nouveau Ctrl + A pour sélectionner le code à copier, Ctrl + C pour le copier, puis Ctrl + V pour le coller dans l’espace vide.
Enfin, cliquez sur le bouton bleu « Apply » situé à droite de l’écran pour valider les modifications.
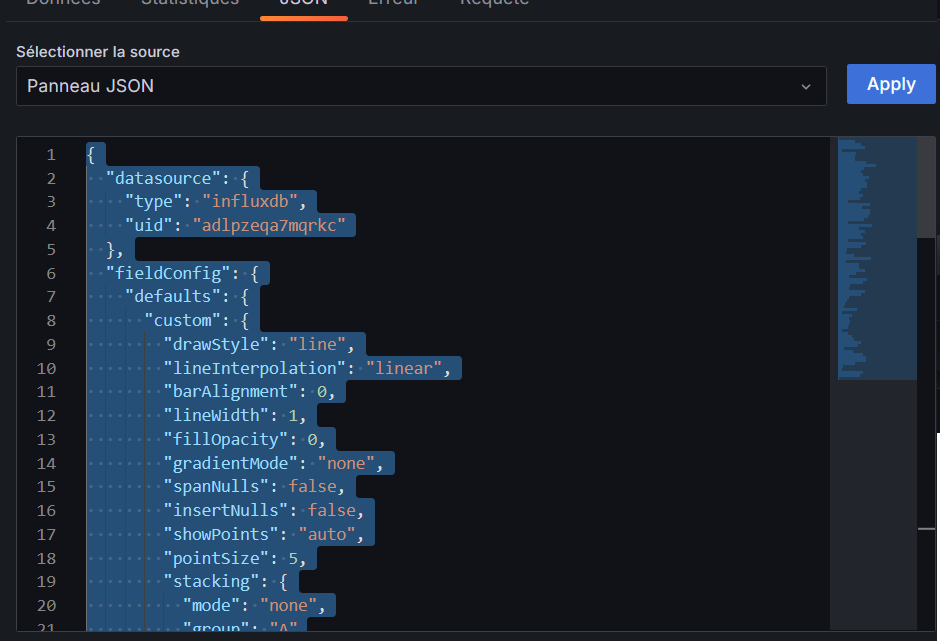
Etape 7 :
Votre bloc de visualisation est maintenant configuré, mais il lui manque une dernière information essentielle :
l’identifiant de votre objet connecté, celui que vous avez défini dans TTN (par exemple : ps-lb-01).
Cette étape est importante, surtout si vous avez plusieurs objets connectés, afin de filtrer les données et n’afficher que celles de l’objet concerné.
Pour ajouter cet identifiant :
Passez la souris sur le bloc pour faire apparaître le bouton en haut à droite
,
Cliquez dessus, puis sélectionnez « Modifier ».
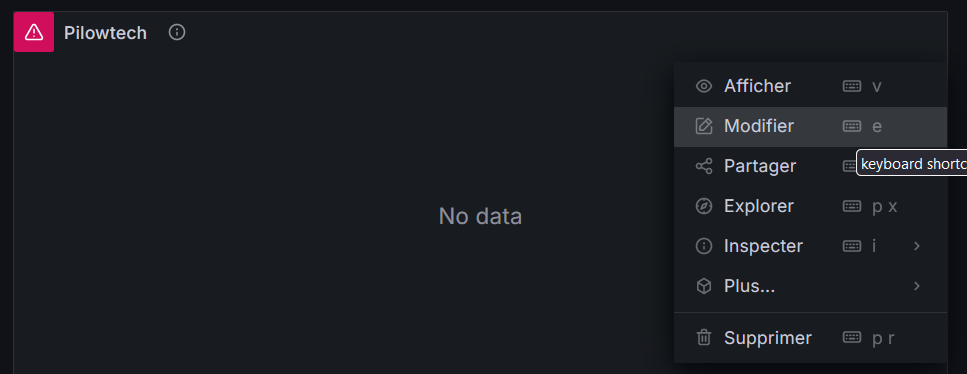
Etape 8 : En bas de l’écran, repérez le champ nommé nom_du_capteur.
Cliquez dessus, remplacez-le par l’identifiant de votre capteur (par exemple : ps-lb-01),
puis appuyez sur la touche Entrée de votre clavier pour valider cette modification.

Etape 9 :
Refaites enfin l’étape de sauvegarde (étape 3 plus haut) :
- Cliquez en haut à droite sur « save dashboard« .
- Cliquez sur le bouton bleu « save » qui apparait.

Félicitations, vos données devraient remonter sous forme de graphique ! Vous pouvez personnaliser un peu plus l’interface de la console en ajoutant d’autres visualisations (ajout de la jauge de batterie, d’une courbe de diminution de batterie, de la qualité du signal etc) en répétant à partir de l’étape 5 de cette partie, et en y collant les codes suivants :
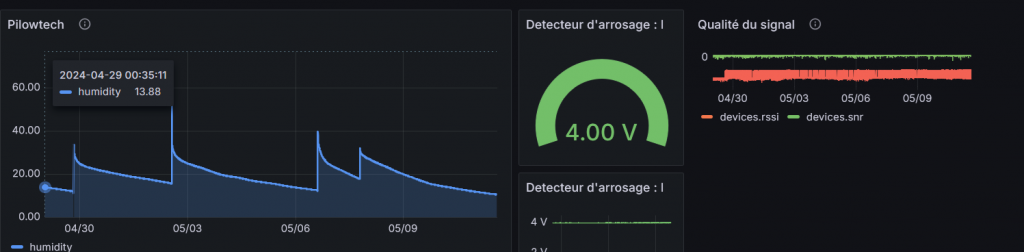
6. Etalonnage du capteur
Les valeurs que vous voyez actuellement correspondent à des tensions électriques.
Rappelez-vous : le rôle du capteur est de mesurer un paramètre physique (comme une pression) et de le convertir en tension, par exemple 2 V pour 2 bars, 2.1 V pour 2.1 bars, etc.
Dans cette étape, nous allons maintenant étalonner le capteur, c’est-à-dire convertir ces tensions en valeurs lisibles et interprétables (pression, humidité, etc.) dans la visualisation.
A noter que pour la majorité des capteurs, il n’est pas nécessaire de réaliser un étalonnage, le capteur étant suffisamment précis (capteurs de Température, humidité, …)
6.1 Tester le capteur
L’objectif de cette étape est de mettre le capteur sous contrainte et d’observer sa réponse.
Dans notre cas, puisqu’il s’agit d’un capteur de pression, vous pouvez faire varier la pression à l’aide d’une pompe à vélo équipée d’un manomètre.
Cela vous permettra de comparer les valeurs de tension mesurées avec les valeurs de pression connues, et ainsi étalonner le capteur.

Etape 1 :
Utilisez la pompe à vélo pour faire varier progressivement la pression.
À chaque palier de pression souhaité, appuyez pendant 3-4 secondes sur le bouton de l’objet connecté pour forcer l’envoi d’une donnée.
Notez sur un papier la valeur « réelle » et celle donnée par le capteur.
Réalisez environ 5 mesures à des pressions différentes, en veillant à couvrir toute la plage de pression à laquelle le capteur sera exposé dans son usage réel.

Etape 2 :
Recopiez vos valeurs dans le document d’étalonnage (si quelqu’un est déjà sur le document, vous pouvez utilisez un autre onglet vierge, cf image ci-contre.
Supprimez toutes les cellules jaunes. Insérez la valeur de référence et celle donnée par le capteur. Les décimales se font avec des virgules.

Etape 3 :
Ce tableau de valeurs vous permettra de vérifier si vos mesures sont cohérentes, et il vous fournira deux coefficients, A et B, qui serviront à traduire la tension mesurée en pression réelle selon la formule :
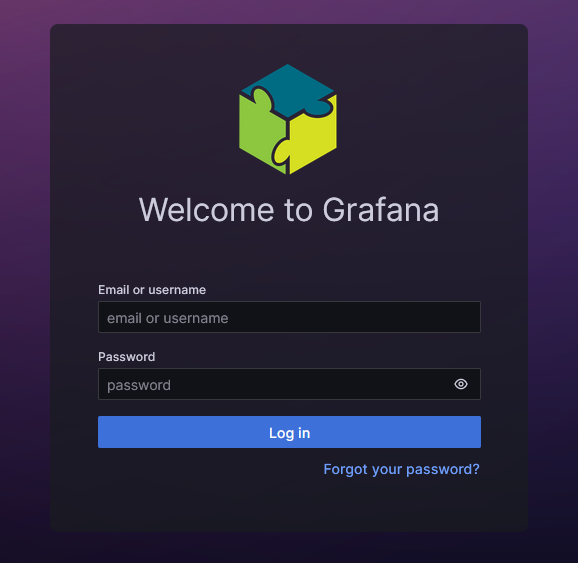
Etape 4 :
Le graphique vous permet de vérifier si les mesures sont linéaires, c’est-à-dire si la tension augmente régulièrement avec la pression.
Cela permet aussi d’identifier rapidement d’éventuels points incohérents ou erronés.
Le tableau vous fournit, en complément, des indicateurs de qualité pour vérifier que vos mesures sont fiables :
R² (coefficient de détermination) : plus il est proche de 1, plus vos mesures suivent bien une droite — c’est un bon signe.
RMSE (erreur quadratique moyenne) : plus il est faible, plus vos points sont proches de la droite idéale — donc plus vos mesures sont précises.

Etape 3 :
Observez enfin dans le tableau A et B. Ce sont vos deux coefficient qui vont vous permettre d’étalonner votre capteur !
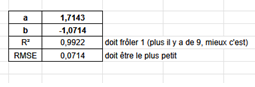
5.2 Ajout des coefficients A et B dans la console mobilab
Etape 1 :
Retournez dans la console mobilab, dans le mode d’édition du bloc de visualisation. Pour rappel :
Passez la souris sur le bloc pour faire apparaître le bouton en haut à droite
,
Cliquez dessus, puis sélectionnez « Modifier ».
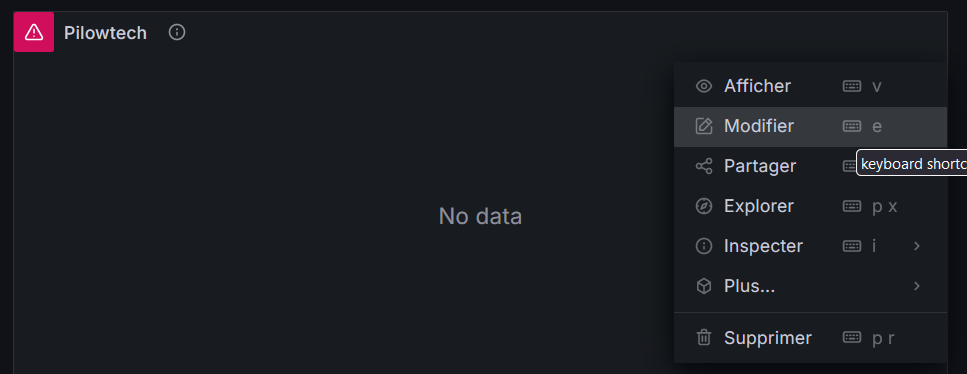
Etape 2 :
En descendant tout en bas à gauche de l’écran, vous verrez qu’une requête est « masquée ».
Pour la rendre visible, décochez l’icône en forme d’œil (voir image ci-contre).

Etape 3 :
Par défaut, dans l’expression, A=1 et B=0. Modifiez les en fonction des valeurs que vous aviez obtenu

Etape 4 :
Une nouvelle courbe apparaît maintenant sur votre visualisation.
La courbe des valeurs brutes (correspondant à la requête du haut) n’est plus utile à ce stade.
Vous pouvez donc la masquer en cliquant sur l’icône en forme d’œil comme montré ci-contre.

Etape 5 :
Refaites enfin l’étape de sauvegarde
- Cliquez en haut à droite sur « save dashboard« .
- Cliquez sur le bouton bleu « save » qui apparait.

Votre objet connecté est désormais étalonné !
Au programme :
Toggle

