Installer une passerelle SenseCAP M2
Présentation
Ce tutoriel va vous montrer comment installer simplement un réseau LoRa TTN chez soi. Vous pouvez lire plus d’informations sur le réseau LoRa TTN sur cette page.
La Passerelle SenseCAP M2 est très facile d’installation. Son prix est attractif (environ 130€ sur Gotronic, 210€ pour la version 4G).
Elle est idéale pour installer un réseau LoRa chez soi avec un budget limité. Elle n’est pas étanche mais en protégeant le boitier principal, il est possible de l’installer en exterieur en sortant l’antenne noire grâce à son câble de 1m de long.

Caractéristiques générales
Matériel requis
- Une SenseCAP M2 (environ 130€ sur Gotronic, 200€ pour la version 4G).
- Un accès Internet : WiFi ou filaire (ou via une carte SIM si vous avez l’option 4G). Attention, si vous comptez utiliser un réseau avec portail de connexion (instituts publics, grands groupes, etc), il faudra contacter votre responsable informatique.
- Optionnel : une carte SIM si vous n’avez pas accès à Internet autrement
- Une alimentation 230V (une prise secteur)
Etapes du tutoriel
Ce tutoriel est découpé en plusieurs étapes :
- Dissection de la boite
- Installation de la passerelle
- Enregistrement de la passerelle sur TTN
1. Dissection de la boite
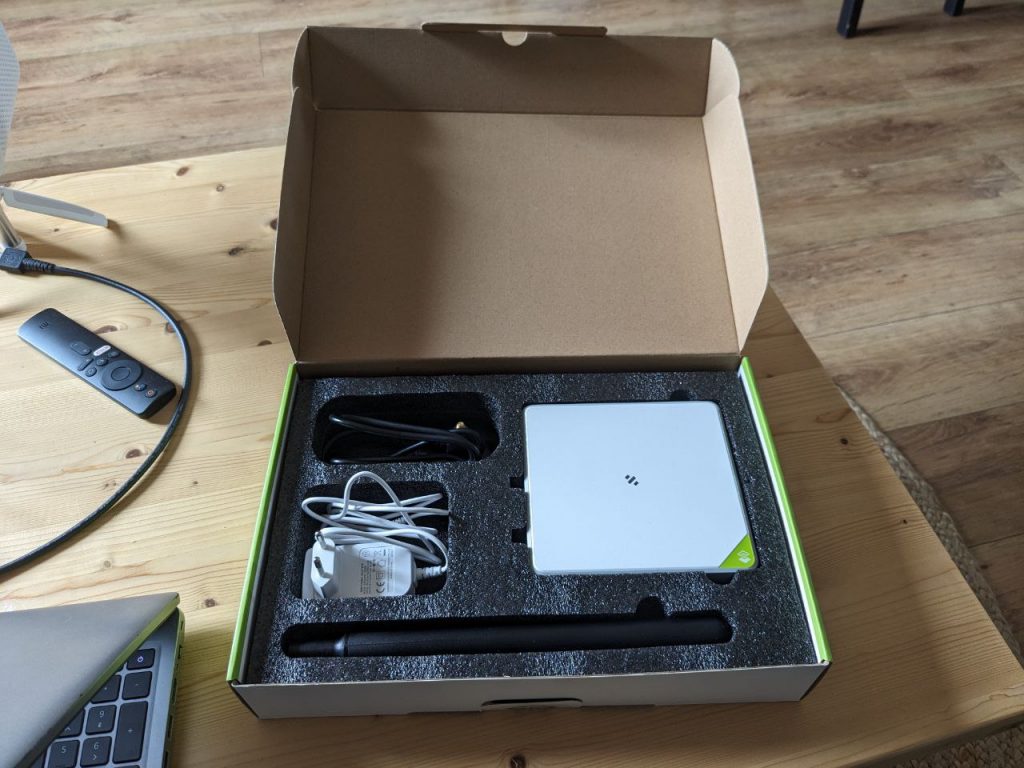
La SenseCAP est vendue dans une boite contenant :
- La passerelle
- une alimentation secteur (blanc)
- Une antenne
- Un support aimanté pour l’antenne

Avant de se lancer, je vous recommande de prendre une photo de l’étiquette au verso de la passerelle : elle est écrite en petit, et cela vous permettra de zoomer dessus quand nous aurons besoin des infos !
La passerelle sera alimentée par le secteur, directement sur une prise de courant.
Comme toute passerelle, elle doit avoir accès à internet pour relayer les données des objets connectés qu’elle reçoit. Cet accès peut se faire via WiFi, Ethernet ou 4G.
Via WiFi
Avantages :
– Pas de câble supplémentaire
Inconvénients :
– Doit être proche de votre box Internet
Via Ethernet
Avantages :
– Plus fiable
– Configuration très facile
Inconvénients :
– Maximum 50m de la box Internet
Via 4G
Avantages :
– Pas besoin d’être à proximité de la box internet
Inconvénients :
– Abonnement Carte SIM nécessaire (~2€/mois)
-Configuration supplémentaire
2. Enregistrement de la passerelle sur TTN
Cette étape consiste à récupérer l’identifiant de la passerelle, pour l’inscrire sur TheThingsNetwork. Pour ceux qui n’ont pas de compte TTN, voici le lien du tutoriel pour se créer un compte et découvrir l’univers de TTN !
Etape 1 :
Sur la page d’accueil de votre compte The Things Network, cliquez sur le bouton « Gateways » à gauche pour afficher vos passerelles.
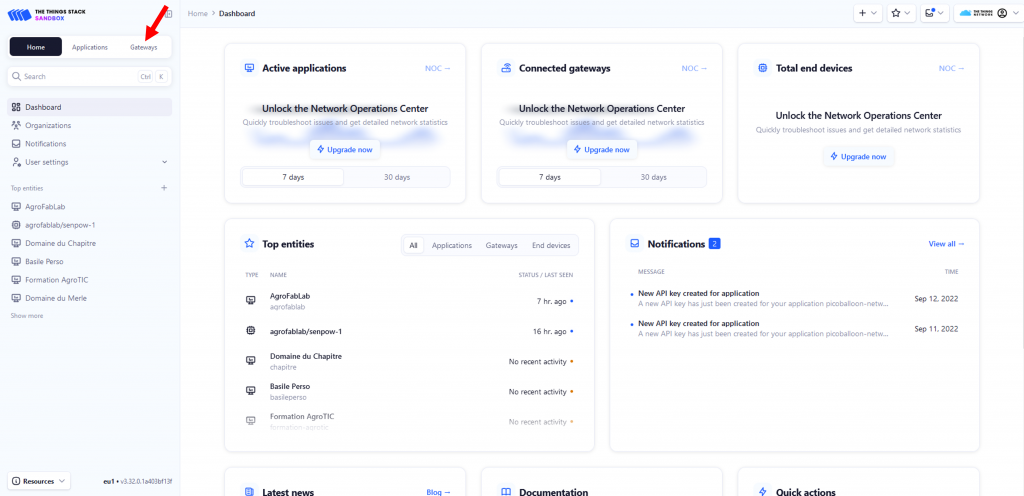
Etape 2 :
Pour l’instant vous n’avez pas de passerelle. Cliquez sur « Register gateway »

Etape 3 :
Puis cliquez sur « Confirm ».

Etape 4 :
Le Gateway Name est un nom Propre à donner à votre gateway
Laissez les cases à cocher par défaut comme ci-contre.
Terminez par « Register Gateway »

Etape 5 :
Vous arrivez sur la page de votre passerelle. A priori, vous pourrez observer son statut « Never seen » (jamais vu). L’objectif est donc de voir quelque chose arriver sur cette page ! Laissez cette page ouverte de côté.
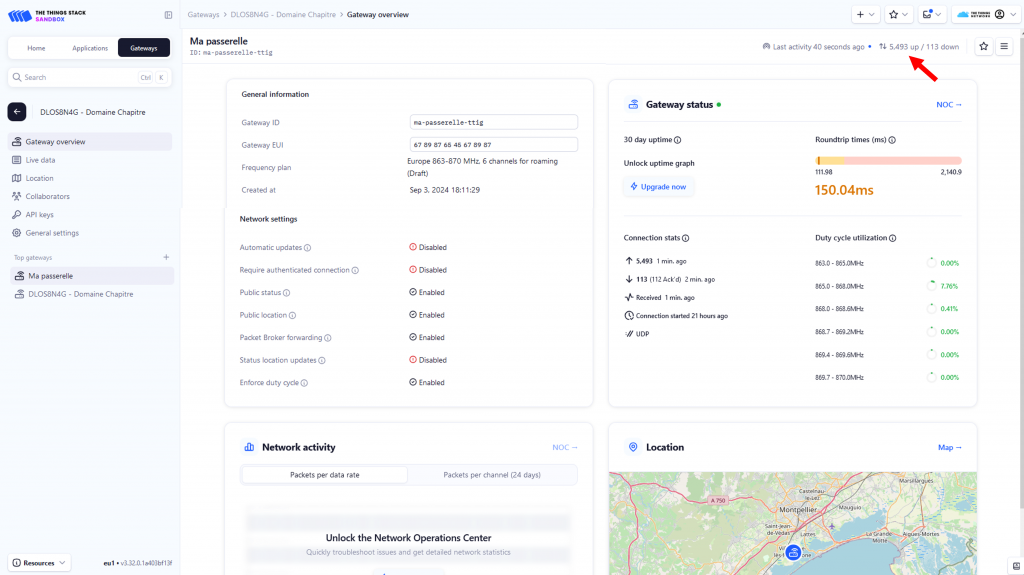
Votre passerelle est maintenant inscrite à TTN. Quand elle sera connectée à Internet, elle sera autorisée à transférer les messages.
Il est maintenant tant de la brancher !
3. Installation de la SenseCAP M2
Etape 1 :
Il suffit d’assembler la passerelle simplement : l’antenne doit être vissée à son support, et le câble du support doit-être vissé au boitier blanc.
On peut maintenant alimenter le boitier blanc avec le câble blanc.
La LED verte clignotant indique le démarrage de la passerelle.
Patientez 1 à 2 min, jusqu’à une LED bleue fixe ou blanc fixe.

Etape 2 :
On va devoir communiquer avec la passerelle. Pour cela on active son WiFi pour que l’on puisse s’y connecter avec l’ordinateur.
Appuyez sur le bouton de la passerelle (cf photo) pendant ~5 secondes jusqu’à ce que l’indicateur bleu clignote lentement. Vous venez d’activer le mode de configuration.
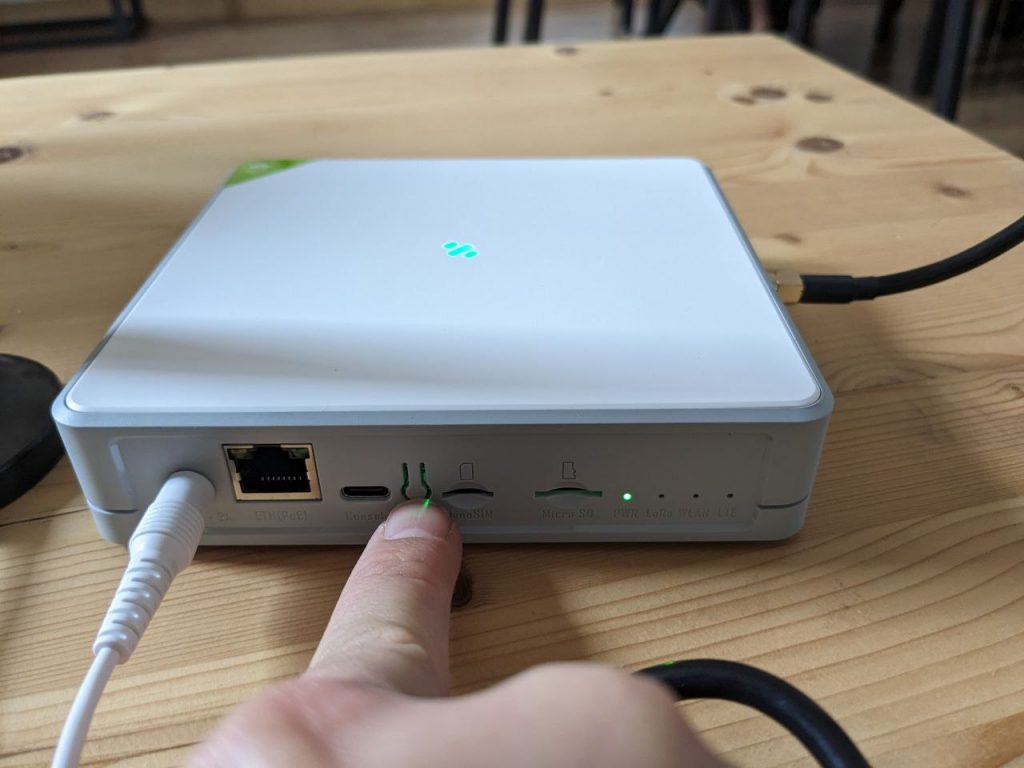
Etape 3 :
Patientez quelques secondes, puis changez votre ordinateur de WiFi, en se connectant à celui de la SenseCAP (nommé SenseCAP-XXXXXX).
Pas besoin de cocher l’option « se connecter automatiquement ».
le mot de passe par défaut est 12345678
Très important ! Vous n’aurez pas accès à internet avec ce réseau, inutile d’attendre le logo montrant que vous êtes connecté ! Le but de se WiFi « sans internet » est uniquement de dialoguer avec la passerelle pour la configurer.
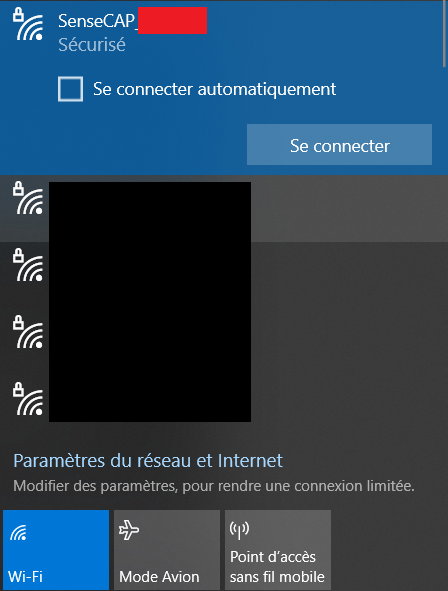
Etape 4 :
Une fois connecté à la passerelle, allez sur votre navigateur (firefox, Chrome, …) et allez sur le site « 192.168.168.1« . C’est celui de la page d’accueil de la passerelle. le username et le password sont donnés sur l’étiquette au dos du boitier. Cliquez ensuite sur login.
Note : Si vous n’arrivez pas à la page ci-contre, vérifiez bien que vous êtes connecté en WiFi au SenseCAP, et reconnectez-vous y si besoin. En effet, votre ordinateur n’aime pas trop avoir un WiFi sans Internet. Il va peut être vous déconnecter automatiquement pour revenir vers un WiFi qu’il connait et qui à accès à internet.
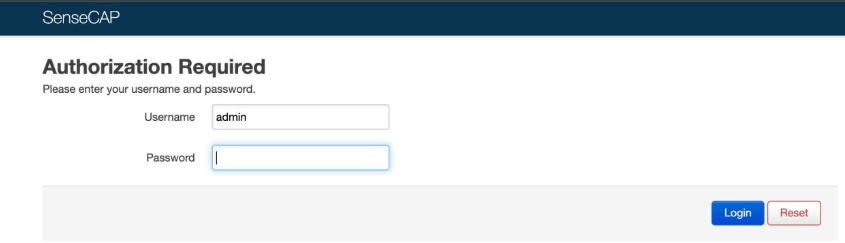
Etape 5 :
Vous voici sur la page d’accueil de votre passerelle. On remarque les deux croix rouges, celle de gauche nous indique que la passerelle n’est pas reliée à internet (le globe). La deuxième nous indique que même si elle était reliée à Internet, elle ne sait pas où envoyer les données qu’elle reçoit (vers TTN).
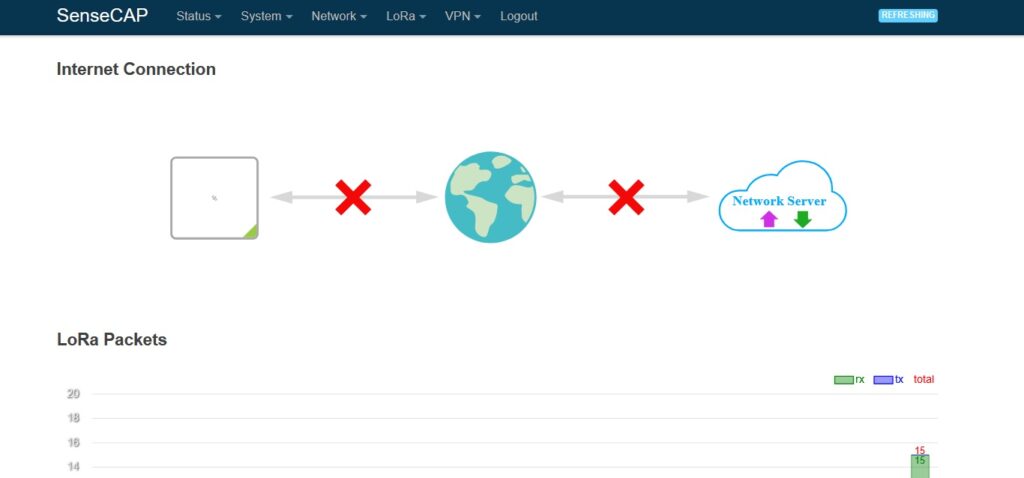
4. lien entre la passerelle LoRa et TTN
Dans cette partie, on configure la passerelle pour qu’elle envoie les données vers TTN. L’objectif est d’expliquer à la passerelle : « Quand tu auras accès à internet, tu devras envoyer toutes les données des objets connectés sur le site TTN ».
Pour cela, vous devez êtres connectés à votre passerelle (Relancez les étapes 2.2 à 2.4 si ce n’est pas le cas (appuyer sur le bouton pour se connecter au WiFi de la passerelle).
Allez ensuite dans LoRa > LoRa Network
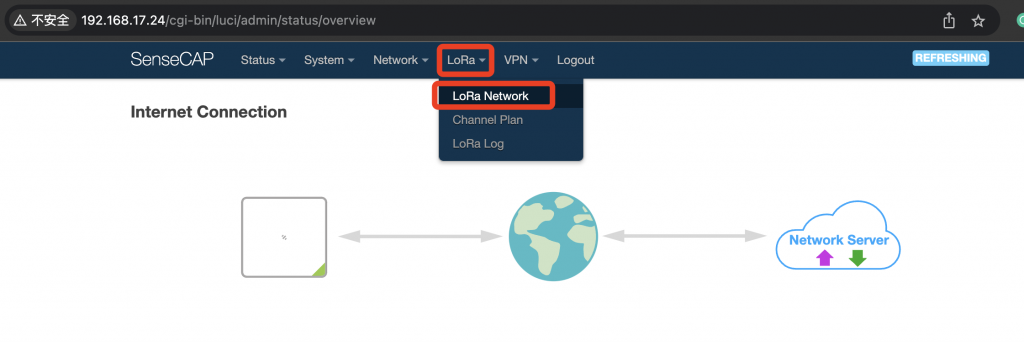
Choisir le Mode « Packet Forwarder »
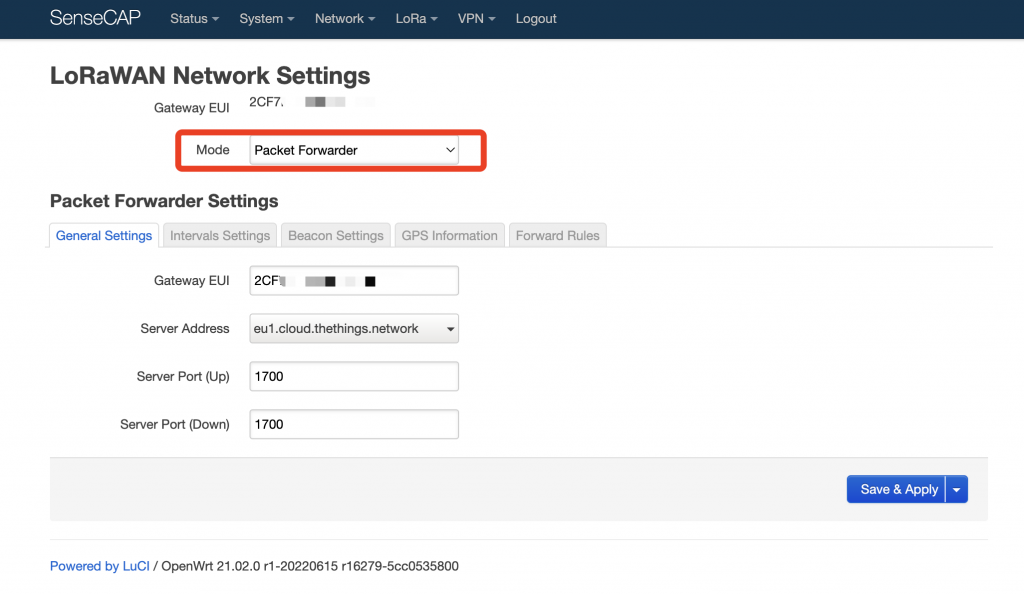
Le Gateway EUI est rempli automatiquement plus bas. Vous pouvez vérifier que c’est bien celui de l’étiquette.
Vérifiez que le server proposé est bien celui de TTN : « eu1.cloud.thethings.network »
Terminez en appuyant sur Save & Apply. Cela peut prendre un petit moment.
Par précaution, vérifiez dans LoRa > Channel Plan que la région et le fréquency plan sont bien Europe 863-870 MHz
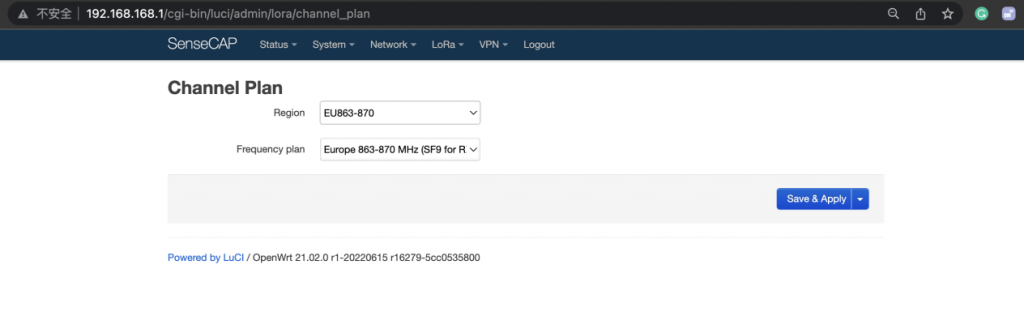
Terminez en appuyant sur Save&Apply.
5. Donner à la passerelle l'accès Internet
Dans cette étape, on donner à la passerelle un accès à internet.
– Si vous utilisez un câble Ethernet qui relie la passerelle à votre box internet, vous n’aurez normalement rien à faire. Il suffit d’attendre le temps que la passerelle se mette à jour (Cf LED en bas de ce tuto), et vous pourrez ensuite aller à la partie n°5
– Si vous optez pour la connexion via WIFi ou 4G, il va falloir donner à la passerelle des informations : Le nom du WiFi, son mot de passe, le code PIN de la carte SIM, etc. (Note : Lors de son accès à Internet, la passerelle va se mettre à jour. Cela peut-être long (~10min). Si vous avez un câble Ethernet sous le coude, vous pouvez la brancher à votre box internet pour qu’elle se mette rapidement à jour. Cela ira plus vite qu’en WiFi / 4G !)
a) Via WiFi
Allez dans Network puis Wireless

Appuyez sur SCAN pour scanner tous les réseaux WiFi à proximité
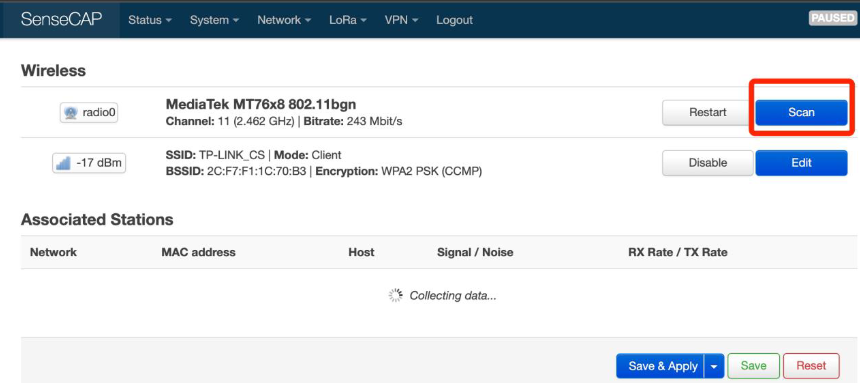
Reperez le Réseau qui vous intéresse, et cliquez sur Join Network
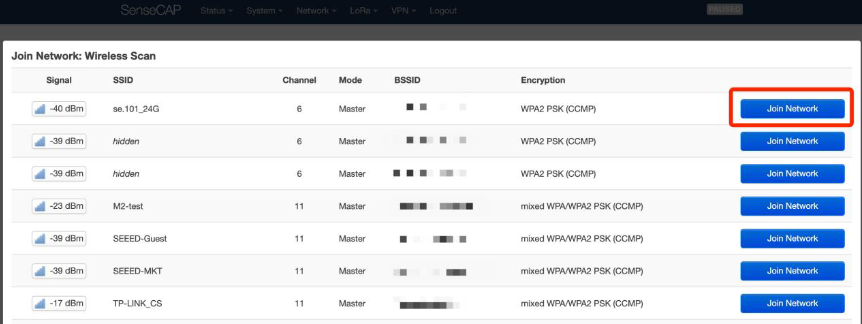
Renseignez le mot de passe de votre WiFi dans « WPA passphrase », et cliquez sur Submit
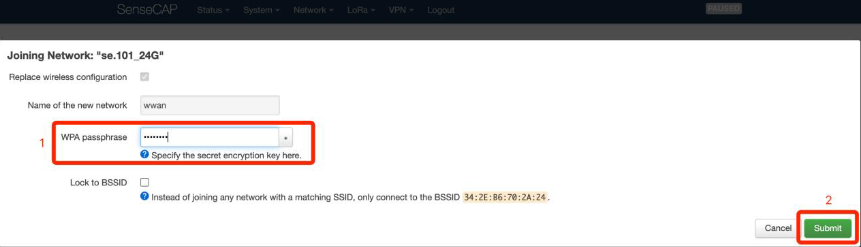
Cliquez directement sur « save » dans la nouvelle page

Terminez an cliquant sur Save and Apply

A ce stade, la passerelle va redémarrer. Vous allez donc perdre la connexion WiFi entre votre ordinateur et la passerelle. Elle va profiter de son accès à Internet pour se mettre à jour, cela peut parfois durer 10min ! Dans ce cas, référez vous au clignotement des LED tout en bas de ce tuto.
Bref, il faudra attendre que la LED devienne vert fixe, bleu fixe, ou rouge. (attention aux feintes ! Parfois on croit que c’est fini, mais non…)
b) Internet depuis une carte SIM 4G
Le forfait internet de votre carte SIM 4G peut être faible, de l’ordre d’1Go max. Vous pouvez comparez les forfaits les plus attractifs sur monpetitforfait.com (environ 2€/mois).
Une fois en possession de votre carte SIM, insérez la dans la fente dédiée puis allez dans Network > Cellular
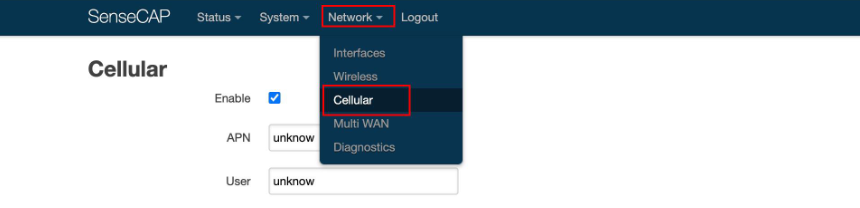
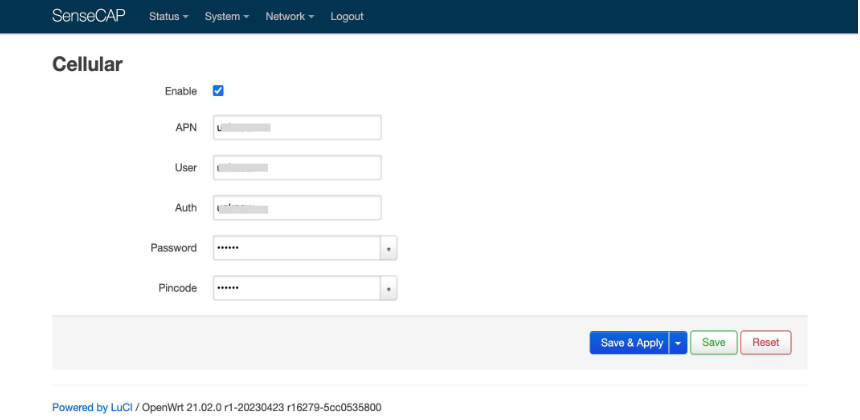
A ce stade, la passerelle va redémarrer. Vous allez donc perdre la connexion WiFi entre votre ordinateur et la passerelle. Elle va profiter de son accès à Internet pour se mettre à jour, cela peut parfois durer 10min ! Dans ce cas, référez vous au clignotement des LED tout en bas de ce tuto.
Bref, il faudra attendre que la LED devienne vert fixe, bleu fixe, ou rouge. (attention aux feintes ! Parfois on croit que c’est fini, mais non…)
6. Visualisation des données sur TTN
Etape 1 :
Retournez sur votre page TTN laissée de côté (si vous l’aviez fermé, retournez sur TTN, onglet Gateways, puis cliquez sur le nom de votre passerelle)
Sur la page de la passerelle, vous verrez qu’elle est bien connectée, et qu’elle a été vue récemment, par exemple : ‘last activity : 40 seconds ago’. Le premier message peut mettre jusqu’à 5min à venir. La LED de la passerelle doit être vert fixe si tout se passe bien.
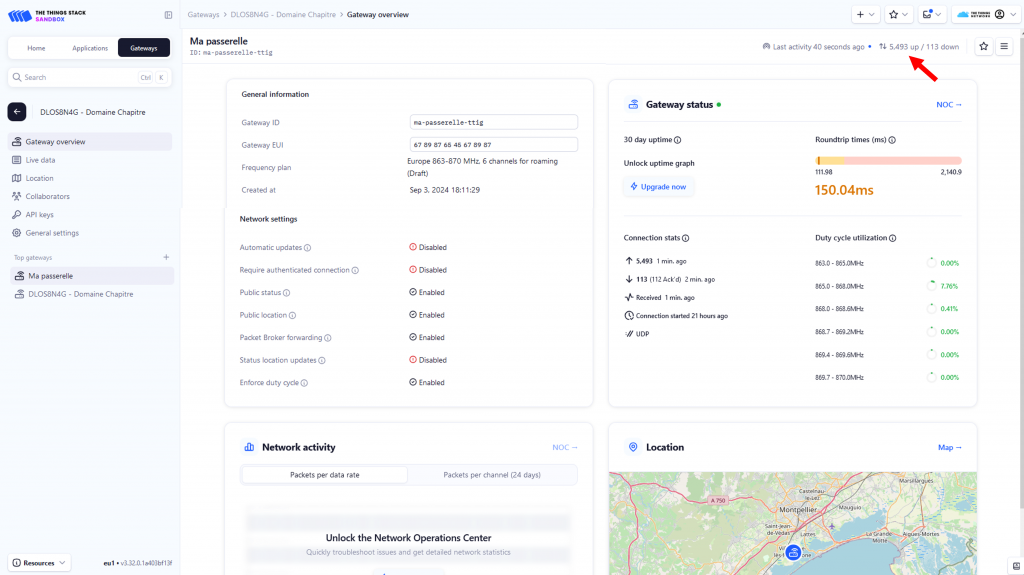
Etape 1 :
Allez sur votre compte TTN, dans l’onglet « Gateways »,
Sur la page de la passerelle, vous verrez qu’elle est bien connectée, et qu’elle a été vue récemment ‘last activity : 40 seconds ago’ montre qu’elle a bien envoyé un message il y a 40 secondes. Le premier message peut mettre jusqu’à 5min à venir. La LED de la passerelle doit être vert fixe si tout se passe bien.
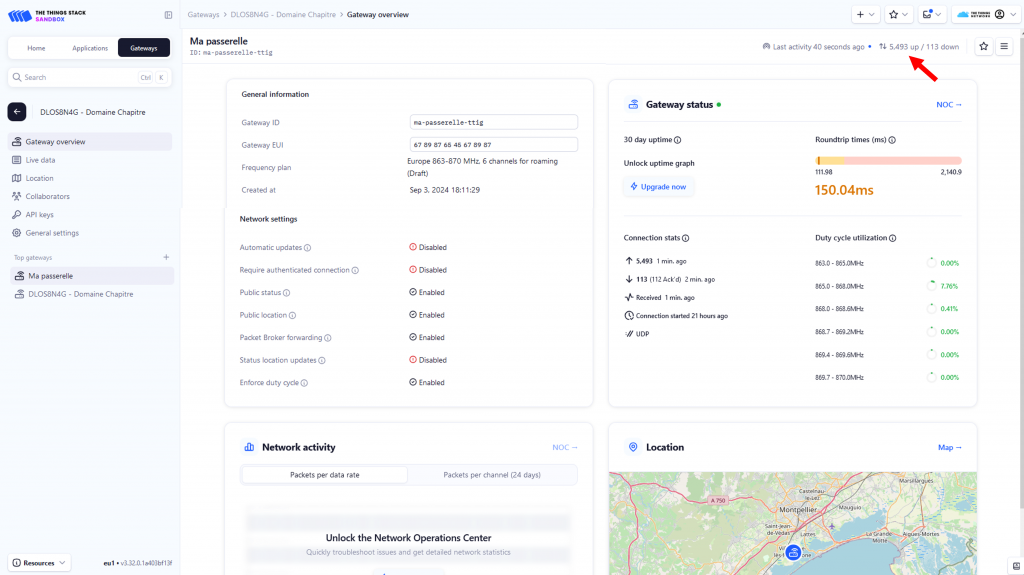
Etape 2 :
Cliquez sur « gateways » à gauche. Vous voyez maintenant la liste de vos passerelles et leur état « disconnected » ou « connected »
C’est bon, votre réseau est opérationnel !

Votre passerelle est correctement reliée à TTN. A ce stade, vous pouvez construire un objet connecté et visualiser ses données !
Guide du clignotement des LED de la sensecap
- Vert fixe : La passerelle fonctionne correctement, elle a accès à Internet.
- Vert clignotant : La passerelle redémarre (peut durer 2min). Il faut attendre.
- Bleu fixe : La passerelle a démarré, mais ne sait pas encore comment accéder à internet. Il va falloir la configurer
- Bleu clignotant : La passerelle émet son propre WiFi pour que l’on puisse s’y connecter et lui donner des paramètres (du WiFi, de la carte SIM, …)
- Orange clignotant : La passerelle se met à jour, patientez. Elle passera par d’autres couleurs avant de finir sa mise à jour.
- Blanc fixe : La passerelle est en paramétrage d’usine. L’idéal est de la brancher en Ethernet quelques minutes pour qu’elle puisse se mettre à jour
- Rouge Fixe : La passerelle est démarrée mais n’a pas accès à Internet. Soit vous ne lui avez pas encore donné, soit vous avez fait une erreur (dans le mot de passe WiFi), soit la connexion n’est pas « enable » dans Network. Il se peut aussi que votre carte SIM soit mal paramétrée.
- Rouge clignotant : La passerelle n’arrive pas à atteindre TTN.
Au programme :
Toggle

