Le waterlow
Présentation
Le LWL02 (ou waterlow) est un petit objet connecté conçu par Dragino, qui permet de détecter une présence d’eau entre 2 barres métalliques (cf ci-contre).
Ce capteur communique en LoRaWAN, ce qui le rend très autonome avec 2 piles AAA.
Dans ce tutoriel, vous apprendrez à utiliser le waterlow afin de recevoir une alerte sur votre smartphone en cas de changement de situation (absence ou présence d’eau).

Etapes du tutoriel
Ce tutoriel est découpé en plusieurs étapes :
- Achat des composants
- Création de la conversation où vous recevrez les messages d’alerte
- Enregistrement du waterlow sur le site The Things Network
- Visualisation des données sur The Things Network
- Visualisation des données sur la Console du mobilab
1. Achat des composants
Le waterlow se trouve sur des sites comme Gotronic pour moins de 25€. Les piles AAA ne sont pas fournies.
Avant d’aller plus loin, nous rappelons qu’il est nécessaire d’avoir installé un réseau LoRaWAN est d’être à proximité de l’antenne. Le tutoriel suivant permet d’installer un réseau LoRaWAN. Vous pourrez acheter une antenne également sur gotronic
2. Création de la conversation sur Telegram
La première étape sert à préparer le terrain. On va créer une conversation sur l’application Telegram qui va nous permettre de recevoir les alertes du waterlow.
Telegram est un réseau social (comme Whatsapp, Instagram, …) qui a la particularité de pouvoir gérer des bots. Pas des méchants bots, rassurez vous ! Le bot que l’on va utiliser permet de voir si vos objets connectés ont changé d’état (présence d’eau -> Absence d’eau ou inversement) et vous alerter.
Etape 2 : Lancez l’application depuis votre téléphone.
On vous demandera successivement plusieurs informations :
- Le pays (ce qui permettra de passer la langue en français)
- Votre nom prénom
- Votre numéro de téléphone
Telegram demandera notamment l’accès à vos contacts, et au notifications.
Lorsque vous en aurez terminé, vous devez tomber sur quelque chose comme ci-contre.

Etape 3 : En cliquant sur le bouton de menu en haut à gauche, vous pourrez créer une nouvelle conversation.

Etape 4 : dans cette conversation, rajoutez l’utilisateur nommé simplement « mobilab ». C’est notre fameux bot !
Cliquez maintenant sur le bouton en bas à droite.

Etape 5 : Notre objet connecté est enfin enregistré ! on arrive sur sa page principale. On y retrouve plusieurs onglets (notamment Live data) qui permettront de voir quand les données de l’objet connecté arriveront.
Commencez votre 1ère interaction avec le bot en lui disant :
/hello
Sa réponse devrait être rapide. Il va vous donner un identifiant qui sera à conserver pour la suite !
(Note : il y a un bug qui affiche beaucoup de messages, ce sera modifié par la suite)

2. Enregistrement du waterlow sur TTN
Laissons Telegram de côté pour le moment. Ici, on va créer un espace dans votre app de TTN pour que le nouvel objet connecté y dépose ses données (sous réserve qu’il s’identifie avec des clefs d’accès).
Vous devez avoir une application et un compte TTN pour continuer. Si ce n’est pas encore le cas, dirigez vous vers ce tutoriel
Etape 1 : Dans votre application de TTN, on clique sur l’onglet End Devices à gauche de la page principale Overview. Aucun objet connecté n’est encore déclaré sur cette page. On clique sur le bouton bleu Register end device
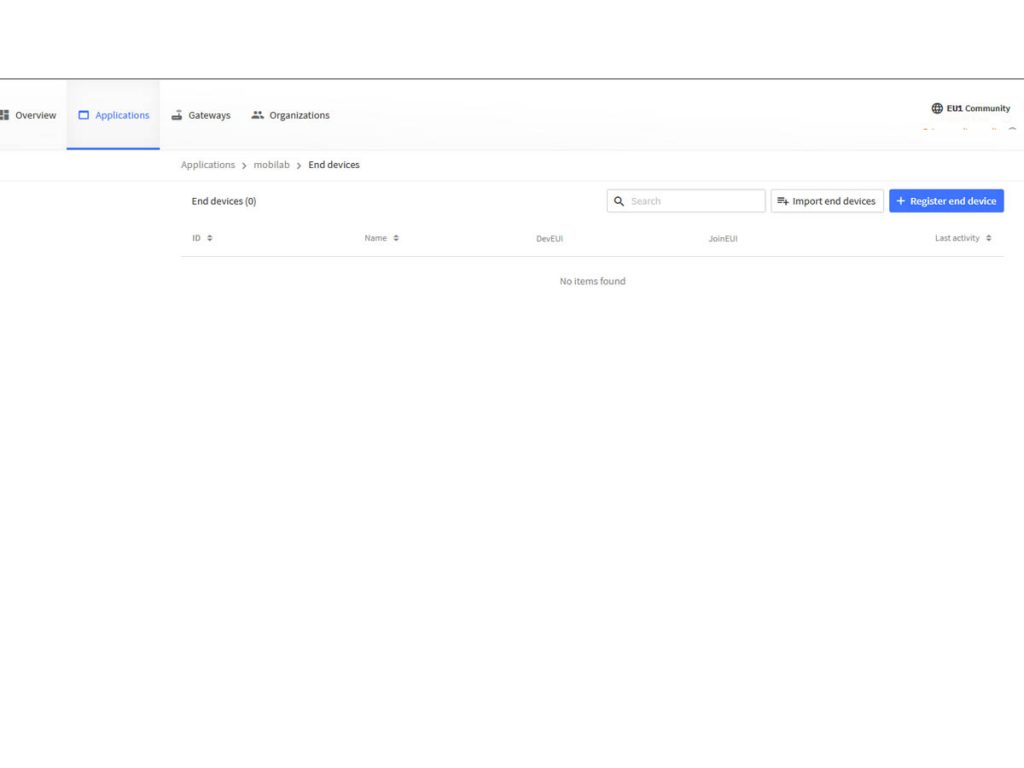
Etape 2 : Sur la page suivante, on choisit Input Method : « Select the end device in the LoRaWAN Device Repository ». Plusieurs champs apparaissent, ils permettent de définir quel est le type de notre objet connecté :
- End device brand : Choisir « Dragino technology » (vous pouvez écrire les premières lettres « Drag » dans la barre pour aller plus vite, et voir apparaitre « Dragino technology »
- Model : Choisir « LWL02 » (la encore, écrivez les premières lettres pour aller plus vite)
- Hardware version : Choisir « Unknown »
- Firmware Version : choisir « 1.5 ».
- Profile : Choisir « EU_863_870 »
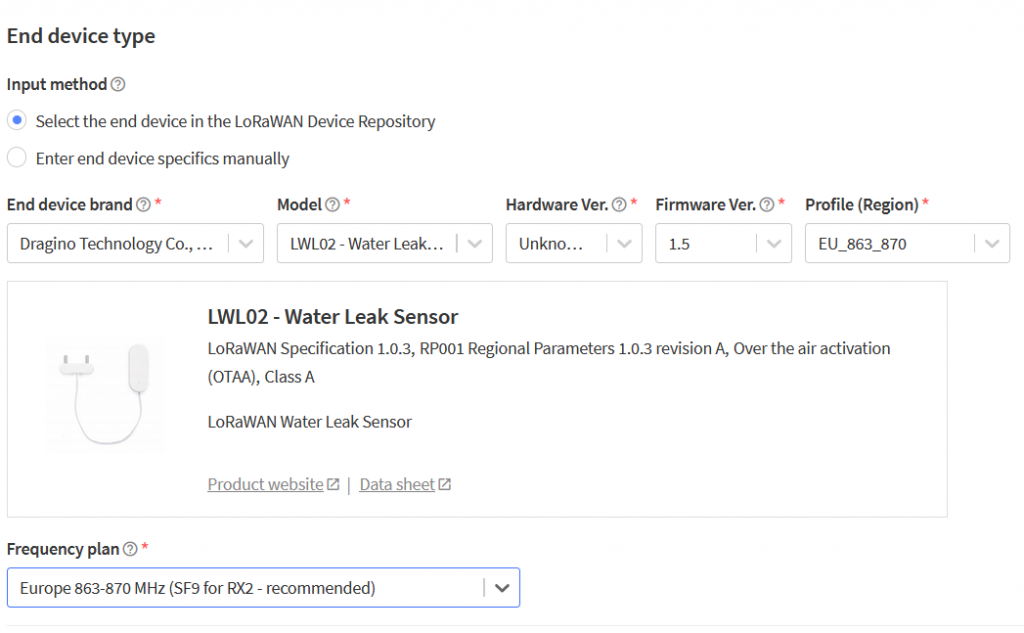
Etape 3 : Un nouveau champ apparait :
- Join EUI : C’est le code AppEUI qui est marqué sur l’étiquette de la boite
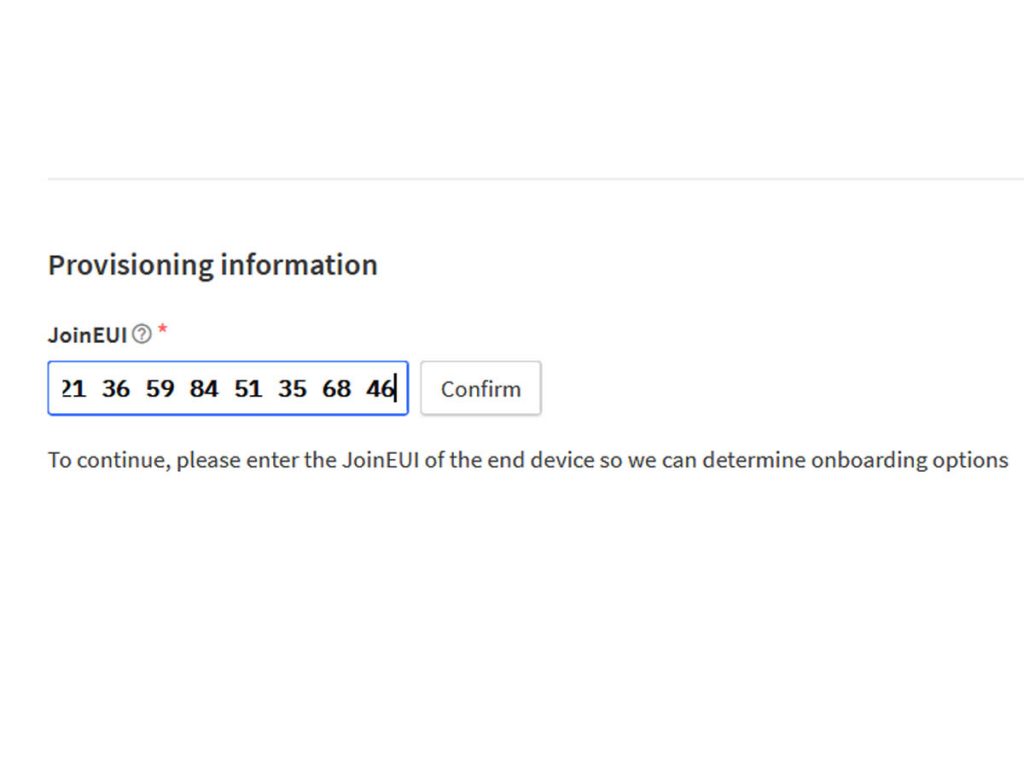
Etape 4 : Après avoir cliqué sur ‘Confirm’, des champs apparaissent :
ATTENTION : Ne cliquez pas sur les boutons « Generate » !!
- DevEUI : C’est le DevEUI noté sur l’étiquette
- AppKey : C’est le AppKey noté sur l’étiquette
- End device ID: A remplir uniquement avec des minuscules, des chiffres et le tiret « – (du 6) » : par exemple waterlow-01. C’est l’identifiant unique à l’objet connecté. Veillez à ce qu’il commence toujours par waterlow ou lwl02
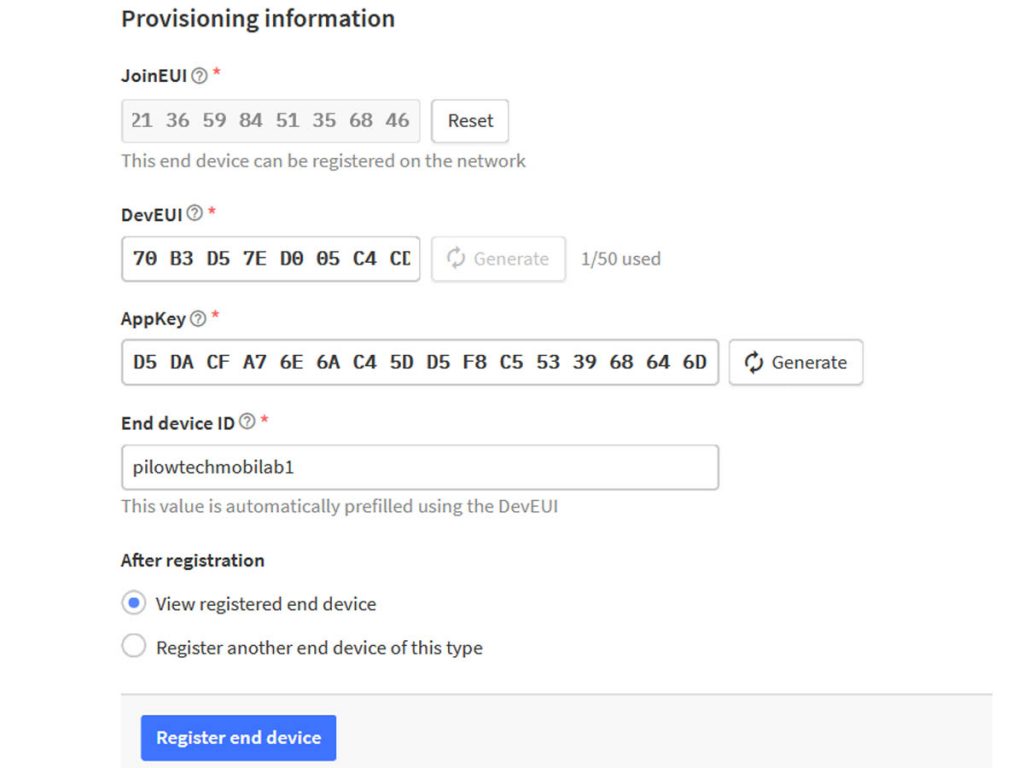
Etape 5 : Notre objet connecté est enfin enregistré ! on arrive sur sa page principale. On y retrouve plusieurs onglets (notamment Live data) qui permettront de voir quand les données de l’objet connecté arriveront.
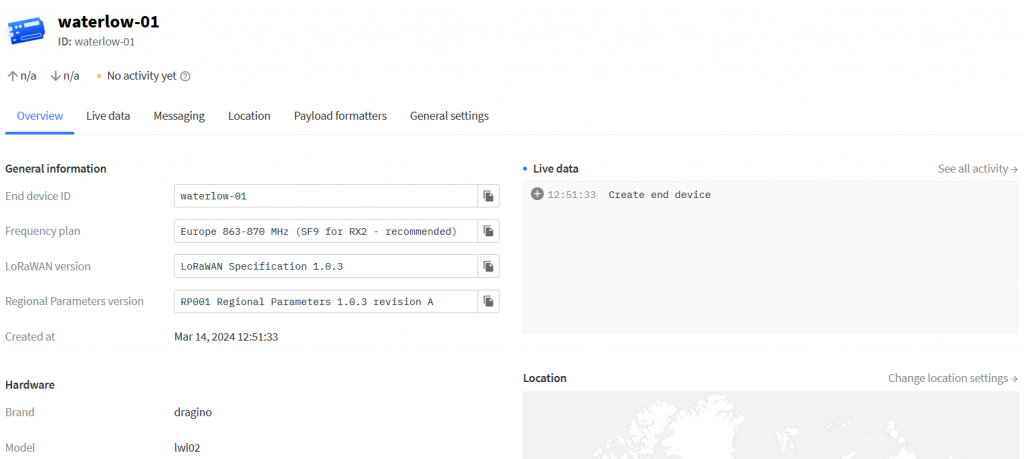
3. Vérification de l'envoi des données sur TTN
Il est maintenant temps de vérifier que les données du waterlow arrivent sur TTN. Restez sur la page du End-device, et observer bien qu’à droite la partie « live data » est vide. Installez les piles dans votre objet connecté. Si tout fonctionne, après quelques secondes vous devriez voir du changement dans le Live data ! le « No activity yet » devrait également changer. Si c’est le cas, tout fonctionne !
Si ce n’est pas le cas, soit vous vous êtes trompé dans les numéros à renseigner, soit votre réseau LoRa n’est pas fonctionnel.
Vous pouvez vous amuser en touchant les deux broches du waterlow avec vos doigts, cela devrait envoyer un message.
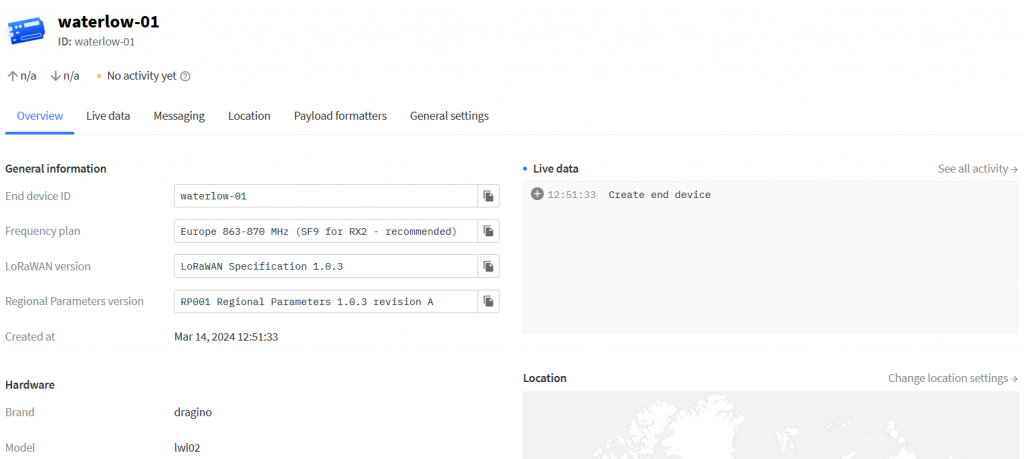
4. Lier l'application à la console mobilab
TTN permet de déclarer des nouveaux objets connectés, de visualiser s’il sont fonctionnels, mais ne stocke pas indéfiniment les données des capteurs. Pour cela, il est nécessaire de lier votre application avec l’outil qui vous permettra de visualiser les données : la console mobilab. L’utilisation de la console mobilab vous sera détaillé plus tard, pour l’instant nous allons juste faire le lien entre TTN et la console mobilab
Etape 1 : depuis votre application dans TTN, cliquez sur l’onglet Integrations puis sur MQTT.
Dans la page qui s’ouvre, on observe la partie « connection credentials ».
Cliquez sur « Generate new API key »
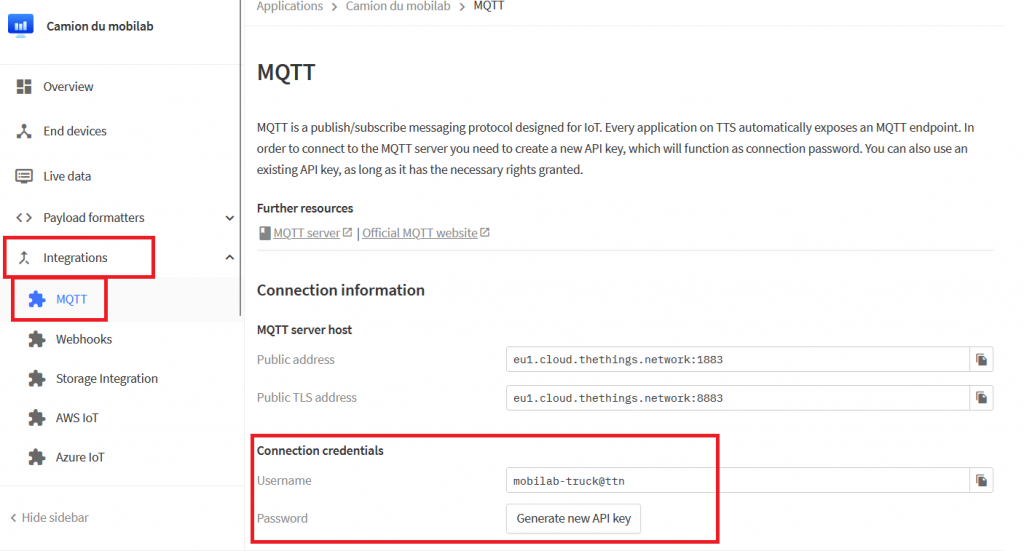
Etape 2 : un mot de passe apparaît, vous pouvez le copier avec le logo à sa droite en passant la souris sur le mot de passe.
Pour lier TTN à la console mobilab, il faudra envoyer un mail à mobilab@agrotic.org avec les infos suivantes :
- Le Username de l’application (de l’étape ci-dessus) : xx@ttn
- le password de l’application (de l’étape ci-dessus)
- l’identifiant de telegram donné par le bot
- votre mail de contact
- votre nom et prénom
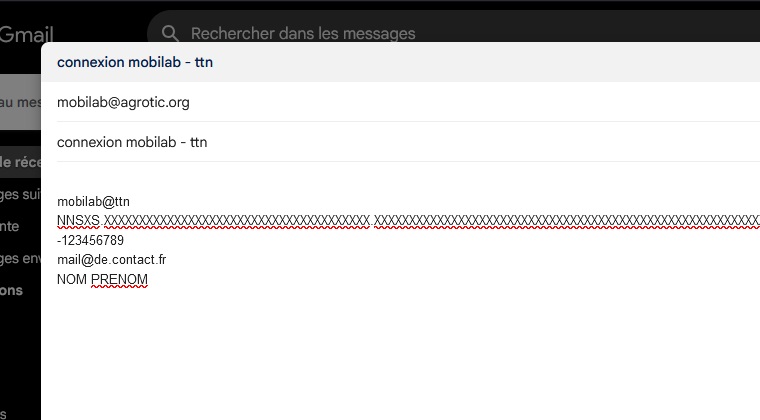
Etape 3 : Quelques temps après l’envoi du mail, vous recevrez une réponse contenant vos identifiants pour se connecter à la console mobilab, ainsi que les Conditions Générales d’Utilisation de la console.
Edit : cette partie sera bientôt automatique, actuellement nous devons manuellement vérifier que vous êtes bien un humain. Merci de patienter !

Au programme :
Toggle


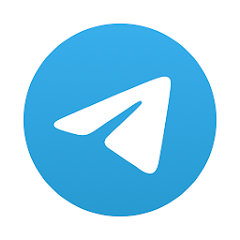
Bonjour, je vous remercie pour vos tutoriels celui d’installation d’une passerelle LoRaWAN, ainsi que du capteur d’eau. J’en ai pris connaissance suite à une formation pour les MAEC au Domaine du merle. Mais j’aimerais savoir quel procéder vous utiliser pour transmettre les données de TTN à une messagerie comme Telegram. (cela fera peut être l’objet d’un futur tuto)
En vous remerciant,
Cordialement Raphael SAURIN.
Bonjour Raphael, exactement, cela fera l’objet d’un futur tutoriel. On vous tiendra informé !