Se connecter à un Raspberry en SSH avec WinSCP et Putty
Présentation
Vous avez besoin de démarrer un projet sur Raspberry et vous souhaitez en prendre le contrôle depuis votre PC. Ce tutoriel est pour vous.

1. Installation de WinSCP
Net Analyzer peut se télécharger ici.
Ce logiciel permet de se connecter à des serveurs ou ordinateurs sur un réseau. Dans ce tutoriel on va se connecter en SSH à un Raspberry pour lui envoyer des commandes ou bien échanger des fichiers avec lui.
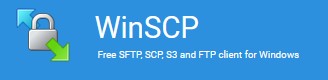
2. Se connecter au Raspberry
Etape 1 : Si votre Raspberry n’est pas déjà allumé, démarrer le en branchant son port USB « power in » à une alimentation électrique (un port USB de votre PC par exemple)
Etape 2 : Trouvez l’adresse IP de votre Raspberry. Pour ça suivez ce tutoriel qui prend 5 minutes.

Etape 3 : Assurez-vous que vous êtes connecté au même wifi que le raspberry avec votre PC. Ouvrez WinSCP, vous avez l’écran ci-contre. Il y a deux espaces principaux. A gauche vous visualisez les fichiers sur votre PC et à droite il n’y a rien pour l’instant.
- Cliquez sur « Nouvel onglet »
- Puis saisir les informations de connexion au Raspberry
- Nom d’hôte : c’est l’adresse IP récupérée à l’étape 2
- Nom d’utilisateur : c’est le nom que vous avez donné à votre raspberry en flashant l’image sur la carte SD. Souvent c’est « pi »
- Mot de passe : de même, c’est le mot de passe défini lorsque vous avez flashé votre carte SD. Si vous en n’avez pas défini, c’est « pi » par défaut
- Puis cliquez sur « Connexion »
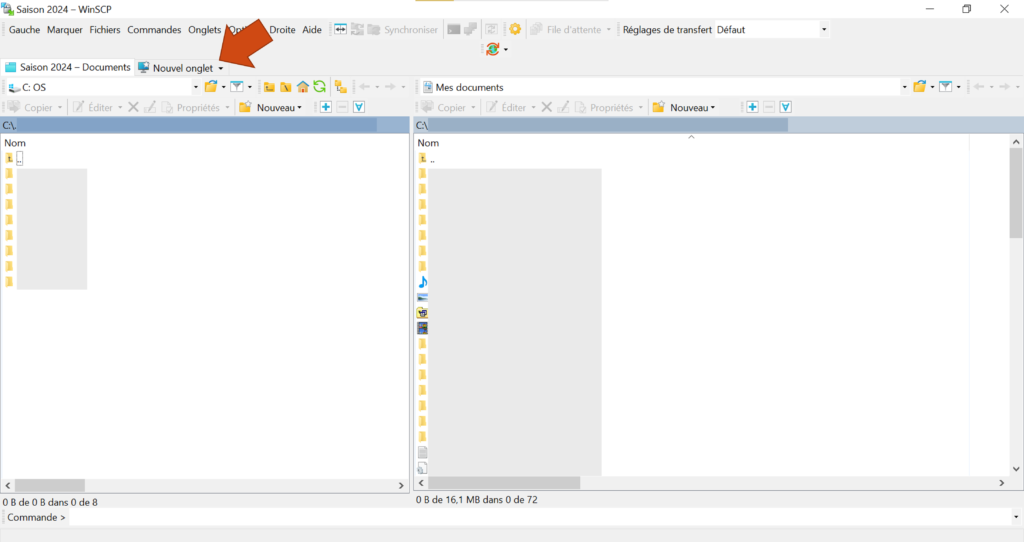
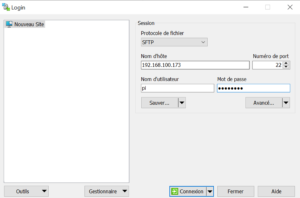
Etape 4 : Le message ci-contre s’affiche à la première connexion, cliquez sur « accepter »

Etape 4 : Vous voyez maintenant dans le panneau de droite, les fichiers présents sur le Raspberry. Pour naviguer dans les dossier :
- Double clic gauche sur un dossier pour rentrer dedans
- Double clic gauche sur le bouton indiqué par la flèche rouge pour revenir en arrière dans l’arborescence des dossiers
Vous pouvez aussi déplacer des fichiers présents sur votre PC (à gauche) vers le Raspberry. C’est très pratique pour lui envoyer un programme à exécuter par exemple. Il faut simplement glisser et déposer les fichiers (Cliquez dessus, maintenez le clic enfoncé, déplacer la souris jusqu’au panneau de droite et relâchez le clic)
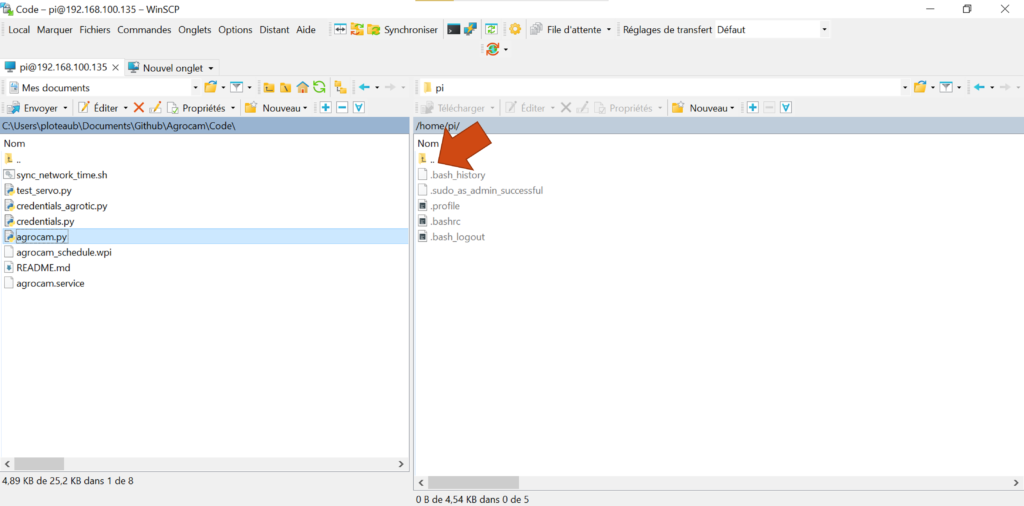
3. Ouvrir putty et accéder au terminal du raspberry
Etape 1 : Cliquez sur le bouton indiqué par la flèche rouge
Un terminal noir apparait, ne paniquez pas, c’est exactement ce qu’on veut.
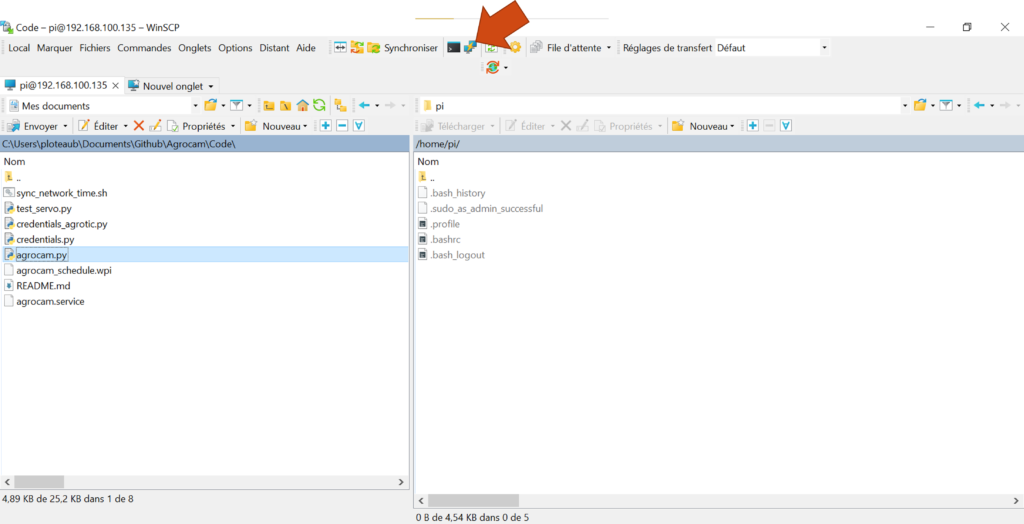
Etape 2 : Le terminal vous demande un mot de passe pour vous connectez au Raspberry. C’est exactement le même mot de passe qu’à l’étape 3 de la partie 2.
Le mot de passe ne s’affiche pas mais rassurez vous, le clavier fonctionne pas. Vous tapez donc votre mot de passe et tapez sur « entrée ».
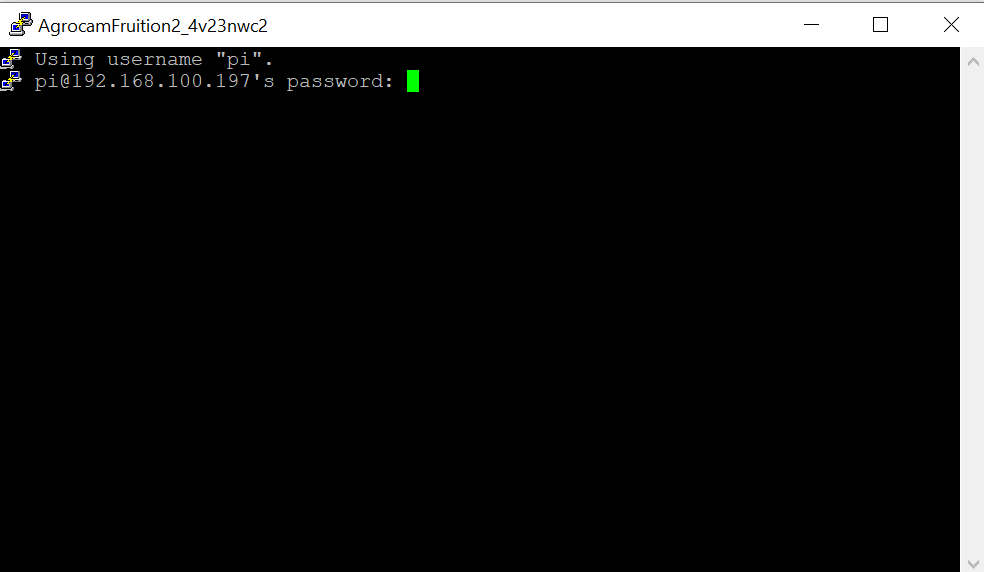
Etape 3 : Bravo ! vous avez établi la connexion. Votre terminal ressemble à ça.
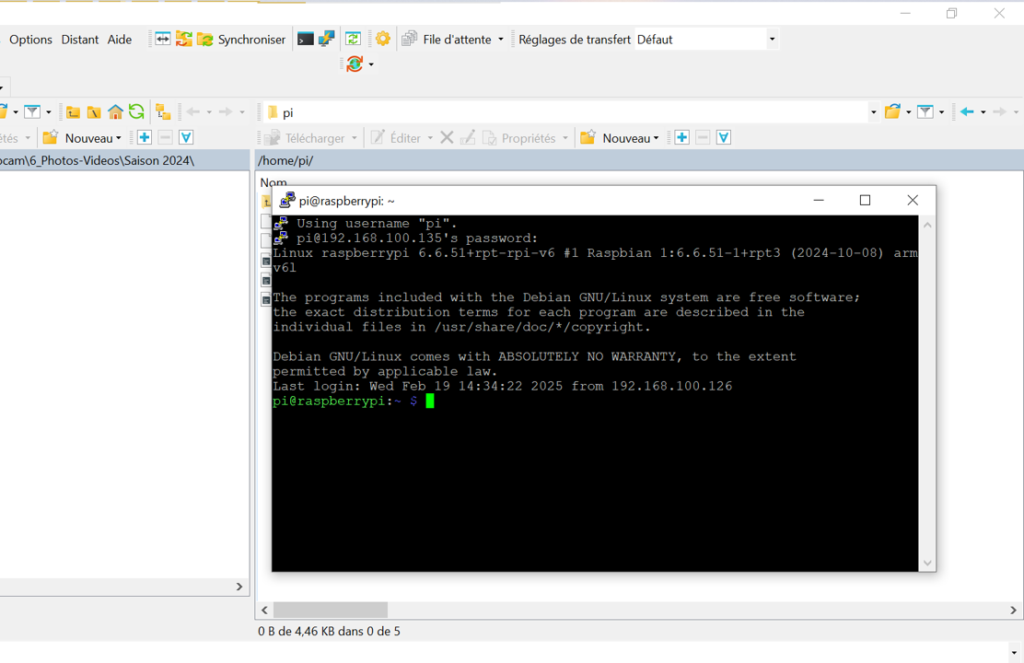
Au programme :
Toggle

