Agrocam
Présentation
L’Agrocam est un objet connecté à construire soi-même permettant de prendre des photo quotidiennement.
Ce système a été testé dans divers contextes, notamment pour suivre la croissance de la vigne, les opérations qui y sont menées (rognage, travail du sol, épamprage) …
Ce tutoriel vous guidera dans la fabrication d’une Agrocam. Le système est connecté via le réseau 3G/4G, ce qui permet de visualiser les photos directement sur Internet, avec une remontée tous les jours.

Caractéristiques générales
Etapes du tutoriel
Ce tutoriel est découpé en plusieurs étapes :
- Achat des composants
- Déclaration de l’Agrocam et avant-propos
- Flasher l’image sur le Raspberry Pi Zero
- Assemblage de l’Agrocam
- Installer les librairies et paramétrer le Raspberry
- Finalisation des branchements et première photo
1. Achat des composants
La liste des composants est proposée sur le site officiel ou un revendeur français (fiable, plus cher) et l’équivalent sur le Site AliExpress (moins fiable, moins cher). Si vous décidez d’acheter sur AliExpress, nous vous recommandons de lire notre article sur les achats au préalable.
Vous pouvez cliquer sur les liens surlignés pour accéder à l’article, vous pouvez également importer directement le panier en bas de la liste (liste en cours de creation…) .
- Un kit Raspberry Pi Zero WH : Gotronic (63.3€) (possibilité d’acheter séparement rasperry, carte SD, nappe camera, cordon USB pour moins cher et moins de déchets). Dans ce kit il y a une nappe de connexion pour la caméra, si elle n’y est plus, vous pouvez acheter celle-ci)
- Une carte WittyPi 4 : Gotronic (41.55€)
- Une pile CR2032 : Gotronic (0.9€)
- Un connecteur USB-C coudé : Gotronic (4.5€) (optionnel mais facilite montage et maintenance)
- Une picam V3 : Gotronic (35.9€) (possibilité d’acheter d’autres modèles moins chers comme la mini camera zero)
- Un dongle 4G : Aliexpress (~10€)
- Une carte SIM avec au moins 1 Go par mois : Free (2.99€/mois avec Boost 3 Go)
- Un servomoteur FT90B : Gotronic (4.95€)
- Deux cellules Li-ion 18650 : Gotronic (23€) ou AliExpress (2€)
- Un coupleur double 18650 (montage en série) : Gotronic (2.2€)
- Un cavalier femelle : Gotronic (1.4€ les 20)
Quelques articles de quincaillerie
- Trois connecteurs femelle NDR-T : Gotronic (0.75€ les 25)
- Trois boitiers NSR-01 : Gotronic (0.8€ les 25)
- Un connecteur JST-XH 2 pin : Gotronic (0.5€ avec les connecteurs métalliques)
- Quatre vis plastique 1,8*5mm: Bricovis (0.96€)
- Huit vis plastique 2,5*8mm : Bricovis (0.24€)
- Deux vis M3*25mm : Bricovis (0.12€)
- Deux vis M2*14 mm : Bricovis (0.06€)
- Deux vis M2*20mm : Bricovis (0.12€)
- Quatre écrous M2 : Bricovis (0.28€)
- Deux écrous M3 : Bricovis (0.08€)
- Une longueur de 300mm joint torique 2mm : RS Components (13.62€ les 8,5m)
- Une bobine PLA pour impression 3D (fichier sur Github) : Gotronic (19.9€ les 750g)
Des outils nécessaires pour l’assemblage
- Un tournevis cruciforme assez fin : Gotronic (1€)
- Un pince à sertir pour les différent connecteurs JST et NDR : Aliexpress (~15€)
- Un lecteur de carte micro SD si votre PC n’en est pas équipé : Gotronic (17,5€)
2. Déclaration de l'Agrocam et avant-propos
L’Agrocam envoie les photos sur un serveur distant en utilisant le protocole FTP. Dans la suite du tutoriel vous verrez comment définir le serveur où doivent être envoyées les photos. Pour vous aider dans la mise en place du dispositif, le mobilab propose un serveur agrocam.agrotic.org qui permet d’envoyer les photos et de les consulter en ligne. Pour l’instant, toutes les photos envoyées sur ce serveur sont consultables publiquement. Pour que votre Agrocam envoie ses photos au bon endroit, on doit lui créer un dossier sur le FTP. Donc, avant de commencer ce tutoriel on vous invite à envoyer un mail à basile.ploteau@supagro.fr avec les informations suivantes :
- Nom Prenom
- Entreprise
- Profession
- Code postal où l’Agrocam sera installée
- Nombre d’Agrocam que vous souhaitez installer
On vous enverra ensuite le nom de l’Agrocam (une chaine de 8 caractère, par exemple : O2YR61A6) et un fichier de configuration (credentials.py) qui permettra à l’Agrocam de se connecter au serveur.
3. Paramétrage du Dongle 4G
Pour envoyer les photos en ligne l’Agrocam a besoin de connexion Wifi. Comme il est assez rare d’avoir une connexion Wifi dans les champs, L’Agrocam a un un dongle 4G qui produit directement un réseau Wifi. Pour fonctionner, ce dongle 4G a besoin d’une carte SIM (les mêmes qu’il y a dans les téléphones). Un forfait de 5 Go/mois sera largement suffisant pour envoyer une photo par jour. Jusqu’à maintenant l’Agrocam a été testée avec les réseaux de Orange et de Bouygues (fonctionne uniquement avec SIM « data only »).
Etape 1 : Insérez la carte SIM dans un smartphone pour vérifier si elle a un code PIN. Allez dans les paramètre pour désactiver le verouillage de la carte SIM. Vous devrez saisir le code PIN pour valider cette opération. Si la SIM est neuve, le code est souvent « 0000 » ou « 1234 ».
Etape 2 : Insérez la carte SIM dans le dongle 4G dans la glissière prévue à cet effet. Les cartes SIM sont souvent vendues en format nano. Le dongle 4G accepte le format micro, vous devrez donc utiliser l’adaptateur qui est souvent fourni avec la carte SIM. Sinon il peut s’imprimer en 3D.
Etape 3 : Vérifiez que le dongle 4G fonctionne bien :
- Branchez le à un port USB de votre PC ou bien sur une autre alimentation USB.
- Sur votre PC, dans la liste des réseau Wifi, le dongle 4G devrait apparaitre (Nom indiqué au dos du dongle).
- Connecter vous avec le mot de passe inscrit au dos du dongle.
- Après quelques minutes, essayez de faire une recherche sur Google.
Etape 3 bis : Si votre clé 4G ne se connecte pas à internet (Le Wifi s’affiche dans la liste des réseaux mais indique « pas d’internet »). Vous devez certainement configurer l’APN :
- Connectez vous au Wifi du Dongle 4G
- Dans la barre de recherche d’un navigateur écrire l’adresse IP du dongle (Inscrite au dos) souvent : 192.168.100.1
- Connectez-vous sur l’interface du dongle . Username : admin, Password : admin
- Allez dans Advanced>APN Setting
- Sélectionnez « Profile 1 »
- Il faut que vous trouviez sur internet ou en appelant votre opérateur la bonne configuration d’APN (c’est la partie qui peut vous bloquer)
- Ci-contre un exemple pour Bouygues (ne fonctionne qu’avec les cartes SIM « data only »)
- Puis cliquez sur « Save Configuration » puis sur « Execute »
Si à cette étape vous n’arrivez toujours pas à avoir internet sur le dongle 4G ce n’est pas grave. Vous pouvez quand même faire la suite du tutoriel. Cependant comme il n’y a pas de connexion internet sur le dongle, votre PC risque de se déconnecter fréquemment. Pour l’installation définitive il faudra s’assurer que le dongle se connecte bien à internet, sinon vous ne pourrez pas recevoir vos photos.
3. Flasher l'image sur le Raspberry Pi Zero
Dans cette partie on va installer le système d’exploitation au Raspberry. On va profiter de cette étape pour lui indiquer également le wifi auquel il doit se connecter (celui du dongle 4G).
Etape 1 :
- Installez Rasberry Pi Imager. Normalement le programme démarre après installation.
- Dans le kit Raspberry il y a une carte SD. Insérez là dans le PC ou dans un lecteur de carte micro SD.
- Cliquez sur « Choisir le Modèle » et sélectionnez le modèle
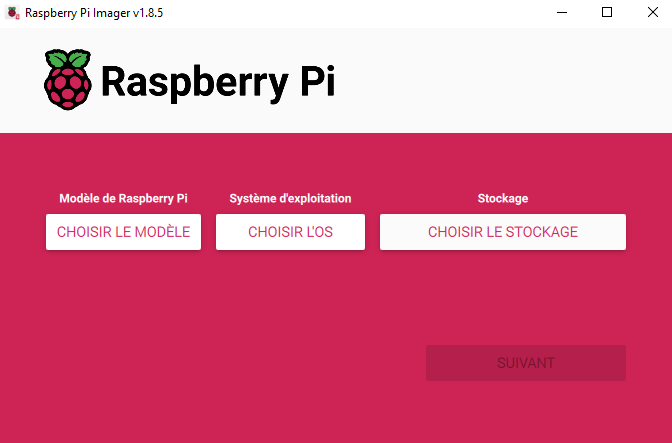

Etape 2 : Sélectionnez l’OS Raspberry Pi OS Lite (32-bit)
- Cliquez sur « Choisir l’OS »
- Cliquez sur Raspberry pi OS (other)
- Puis sur Raspberry Pi OS Lite (32-bit)
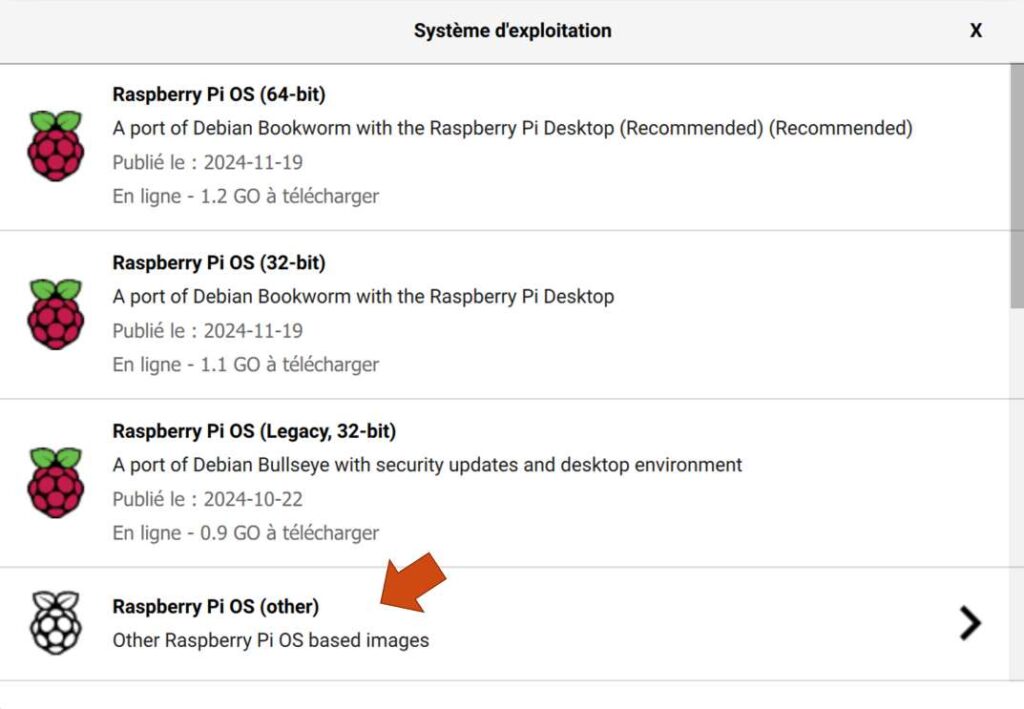

Etape 3 : Sélectionnez l’espace de stockage
- Cliquez sur « Choisir le stockage »
- Puis sur la carte SD qui apparait. Si elle n’apparait pas, pensez à vérifier si elle est bien insérée.

Etape 4 : Vous pouvez maintenant cliquer sur « Suivant ». Une fenêtre s’ouvre :
- Cliquez sur « Modifier réglages », une nouvelle fenêtre s’ouvre.
- Cochez la case « Définir nom d’utilisateur et mot de passe ». On vous recommande de garder « pi » comme nom d’utilisateur et de définir un mot de passe (qui peut être le nom de l’Agrocam par exemple). Cela sécurise un peu votre Agrocam si jamais quelqu’un récupère le boitier s’y connecte. Attention à ne pas perdre ces infos, sinon vous serez bloqués pour faire de la maintenance.
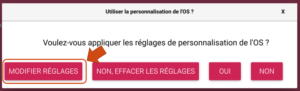
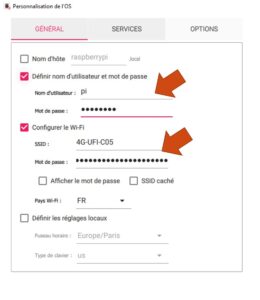
Etape 5 : Toujours sur la même fenêtre, allez dans « Services »
- Activez le SSH
- Cochez « utiliser un mot de passe pour l’authentification »
- Puis cliquez sur Enregistrer
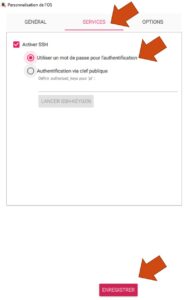
Etape 6 : Vous pouvez maintenant cliquer sur « oui » dans la fenêtre « Voulez-vous appliquer les réglages de personnalisation de l’OS ? »
L’écriture de l’image sur la carte SD peut prendre du temps (2-3 minutes). Attendez que ce soit terminé pour retirer la carte SD.
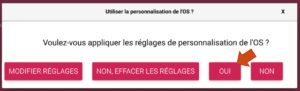
4. Assemblage de l'Agrocam
On va maintenant pré-assembler l’Agrocam
Etape 1 : Insérez la carte SD dans l’espace prévu à cet effet sur le Raspberry


Etape 3 : Branchez le cordon micro USB – USB femmelle qui servira à accueillir le dongle 4G sur le bon connecteur USB du Raspberry.
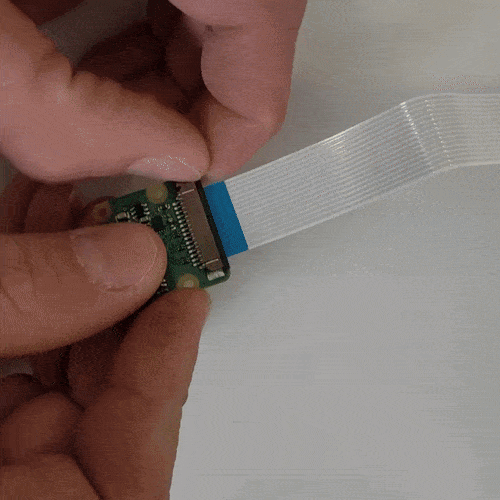
Etape 4 : Fixez ce premier montage :
- Le Raspbery à l’aide des vis 2,5*8mm
- La Picam à l’aide des vis 1,8*5mm

Etape 5 : Modifier les terminaisons du servomoteur. A l’aide d’un petit tournevis plat, soulevez les languettes de chaque fil sur le petit connecteur noir. Vous obtenez 3 cosses métalliques « nues » que vous pourrez insérez dans des connecteurs noir individuels « boitier NSR-01 » dans la liste du matériel.

Etape 6 : Emboitez le servomoteur dans le trou prévu pour. En fonction de la qualité de votre impression 3D vous devrez peut-être le rentrer légèrement en force. Puis, vissez le avec les vis 2,5*8mm.
De l’autre côté du boitier, emboitez l’obturateur sur l’axe du servomoteur et sécurisez le avec la vis fournie avec le servomoteur.


Etape 7 : Déballez la carte Witty Pi4.
- Insérez la pile CR2032 dans l’espace prévu pour. Le « + » est dessus et le « – » dessous.
- Branchez le port usb-c coudé
- Branchez la carte sur les broches du Raspberry. Faites passer le cable USB femelle comme sur la photo.
- Fixez la carte WittyPi à l’aide des vis 2,5*8mm.



Etape 8 : Branchez le servomoteur comme sur l’image ci-contre.


Etape 9 : Ajouter le cavalier pour faire une connexion entre broches comme sur l’image ci-contre. Dans cette position le cavalier est en mode « maintenance ». Cela veut dire que l’Agrocam ne pourra pas s’éteindre automatiquement et il sera possible d’effectuer des manipulations dessus. On verra ensuite pour le basculer en mode « fonctionnement » pour que l’Agrocam s’éteigne après chaque photo.


Etape 10 : Assemblez les loquets

Etape 11 : Insérez le joint dans la rainure prévue pour dans le couvercle. Coupez le joint à la bonne longueur après l’avoir insérée de manière à ce qu’il n’y ait pas d’espace entre les deux extrémités.
Par moment, le joint ne tient pas dans la gouttière prévue pour, vous pouvez mettre quelques pointes de colle liquide pour éviter qu’il ne ressorte.

Etape 12 : Assemblez les charnières

Etape 13 : Clipsez la casquette de protection de l’obturateur

5. Installer les librairies et paramétrer le Raspberry
Votre Agrocam est presque prête. Normalement, suite à l’étape 1, votre dongle 4G est toujours branché à votre PC laissez le ainsi. On le mettra dans l’Agrocam dans un second temps
5.1. Démarrage du Raspberry
Etape 1 : Branchez le dongle 4G à votre PC. Il s’allume d’abord avec la led rouge puis quand il est connecté au réseau un voyant vert s’allume. Le voyant bleu indique que le dongle émet du wifi. Il est prêt !


Etape 2 : Premier démarrage du Raspberry
- A l’aide du connecteur USB-C coudé, mettez la carte WittyPi sous tension.
- Appuyez sur le bouton qui dépasse de la carte WittyPi
- La led verte du Raspberry se met à clignoter. C’est bon signe, il démarre. Si le Raspberry ne démarre pas, refaite les 2 premiers points. Ce premier démarrage peut lui prendre une dizaine de minutes.
- Après ces ~10 minutes, le raspberry va se connecter au wifi du dongle 4G (qui est pour l’instant branché à votre PC)


Etape 3 : Ce tutoriel du Mobilab vous explique comment vous connecter à votre Raspberry. Vous aurez besoin du nom d’utilisateur et du mot de passe que vous avez défini dans la partie 3.1, étape 4.
Si tout s’est bien passé vous devriez avoir l’écran ci-contre. Quelques règles générales :
- le terminal accepte une nouvelle instruction quand il affiche « pi@raspberrypi:~$ »
- Pour envoyer une instruction, il suffit de la taper au clavier puis sur « entrée »
- La souris ne vous sera d’aucune aide, si vous voulez déplacer le curseur, utilisez les flèches
- Pour coller un Texte le Ctrl+V ne fonctionne pas, ici ça sera un simple clic droit
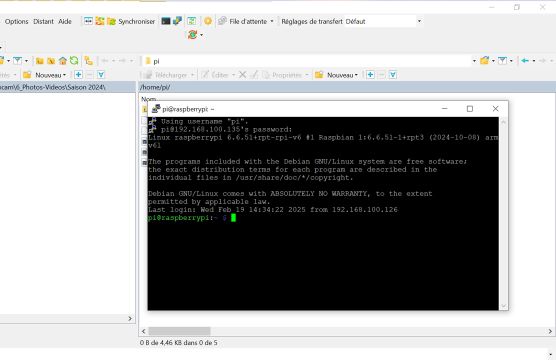
5.2. Installation des librairies et programmes
Etape 1 : Il y a 2 librairies/programmes à installer pour que l’Agrocam fonctionne. Vous pouvez copier-coller les commandes ci-dessous dans le terminal une par une et taper « entrée » à chaque fois. Il y a des installations qui vous demandent si vous souhaitez continuer. Il faut taper « Y » (Pour « yes ») puis « entrée ». Attention pour coller dans le terminal il faut faire un clic droit, le Ctrl+V ne fonctionne pas :
sudo apt-get updatesudo apt install python3-picamera2wgethttp://www.uugear.com/repo/WittyPi4/install.shsudo sh install.shsudo reboot
Pour redémarrer le raspberry et que wittypi finisse de s’installer
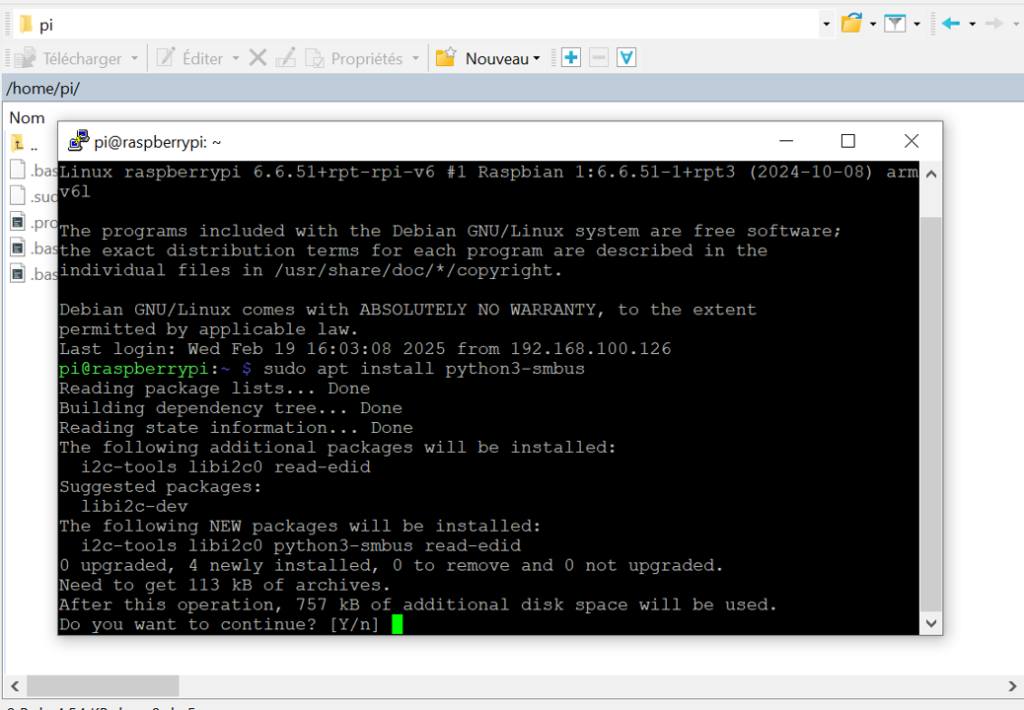
Etape 2 : Le Raspberry s’éteint, vous allez donc avoir un message d’erreur qui indique que la connexion avec le raspberry est perdue, c’est normal, fermez la fenêtre ainsi que le terminal. Ensuite le Raspberry peut prendre plusieurs minutes pour redémarrer. WinSCP va rechercher l’hôte, c’est normal. Si le message « erreur réseau s’affiche », cliquez simplement sur « reconnecter » jusqu’à ce que le message « connexion à l’hôte apparaisse.
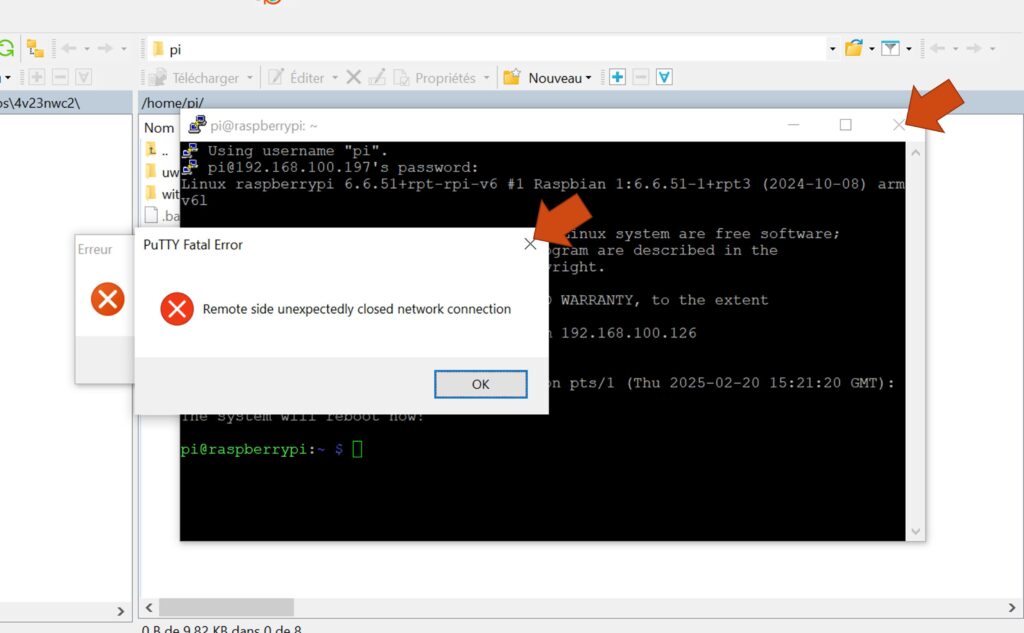

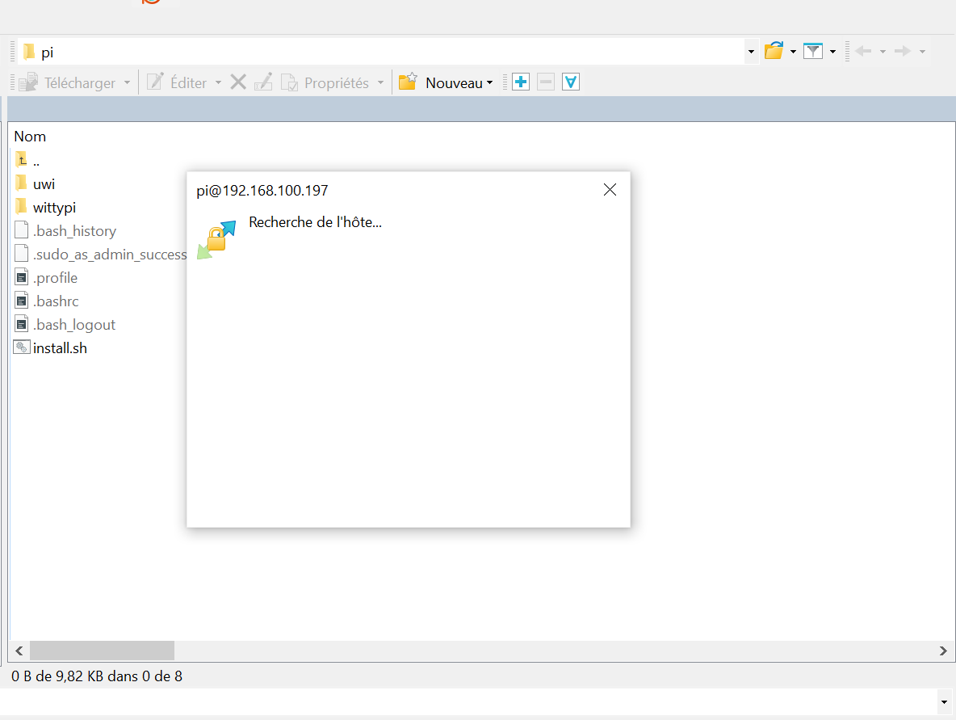
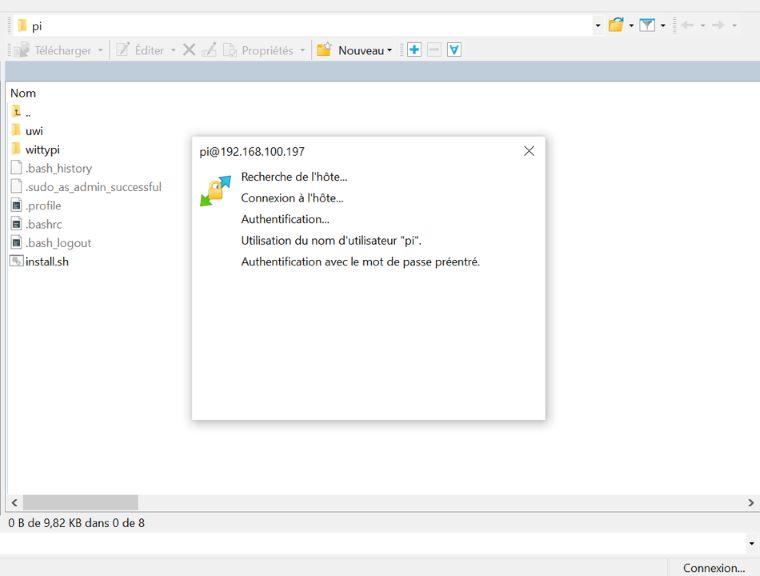
Etape 3 : Téléchargez le script qui permet à l’Agrocam de fonctionner sur ce lien Github

Etape 4 : Normalement vous avez reçu par mail le fichier "credentials.py" qui contient toutes les informations pour que l’Agrocam envoie ses photos sur le serveur AgroTIC. Si besoin, le fichier vierge est disponible ici.
Ouvrez ce fichier avec n’importe quel editeur de text comme Notepad++ ou un simple bloc note. Il y a une liste qui s’appelle trigger_times et qui contient les heures (GMT) à laquelle vous souhaitez que l’Agrocam se déclenche. Par exemple trigger_times=[time(6,30,00),time(8,40,00),time(12,0,0)] déclenchera une acquisition de photo à 6:30:00, 8:40:00 et 12:00:00; trigger_times=[time(12,0,0)] déclenchera une acquisition de photo à 12:00:00. Modifiez cette liste pour définir l’heure de déclenchement
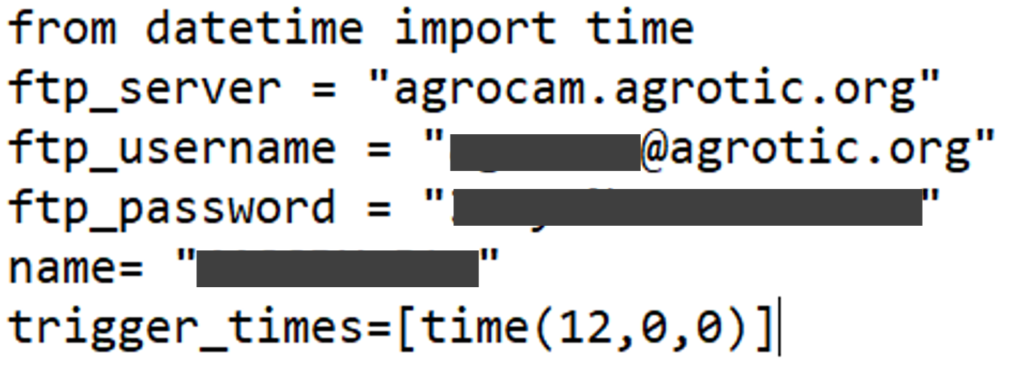
Etape 5 : A l’aide de Winscp, téléversez ces deux fichiers suivants sur le Raspberry en glissant déposant les fichiers
"credentials.py"une fois que vous avez fait l’étape 3"agrocam.py"que vous avez téléchargé à l’étape 2
Dans WinSCP vous devriez avoir les fichiers, comme ci-contre
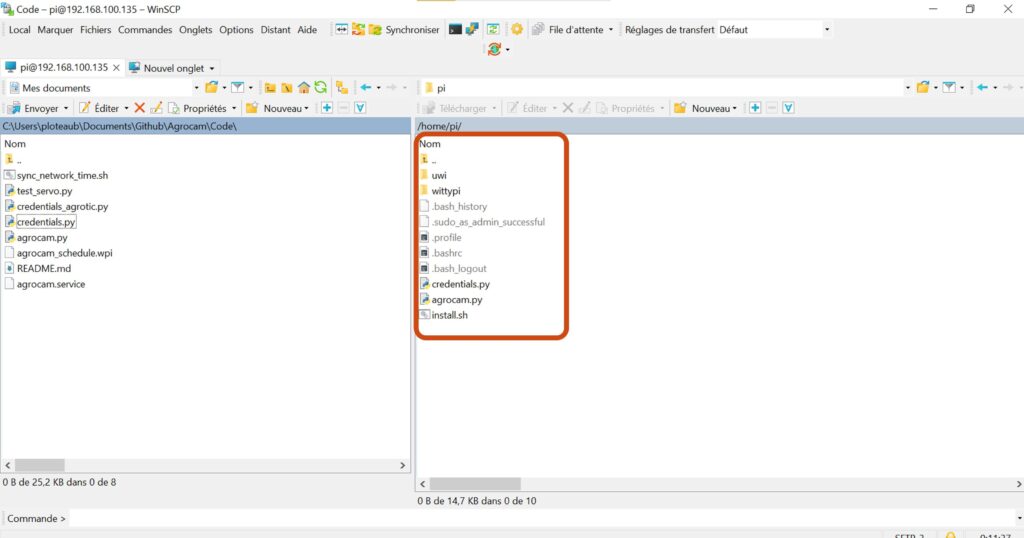
Etape 6 : Quelques dernières manip pour s’assurer que tout fonctionne bien. On va taper les commandes suivante
sudo mkdir Agrocam
Pour générer un dossier pour les imagessudo chmod 777 Agrocamsed -i -e 's/\r$//' agrocam.pysed -i -e 's/\r$//' credentials.py
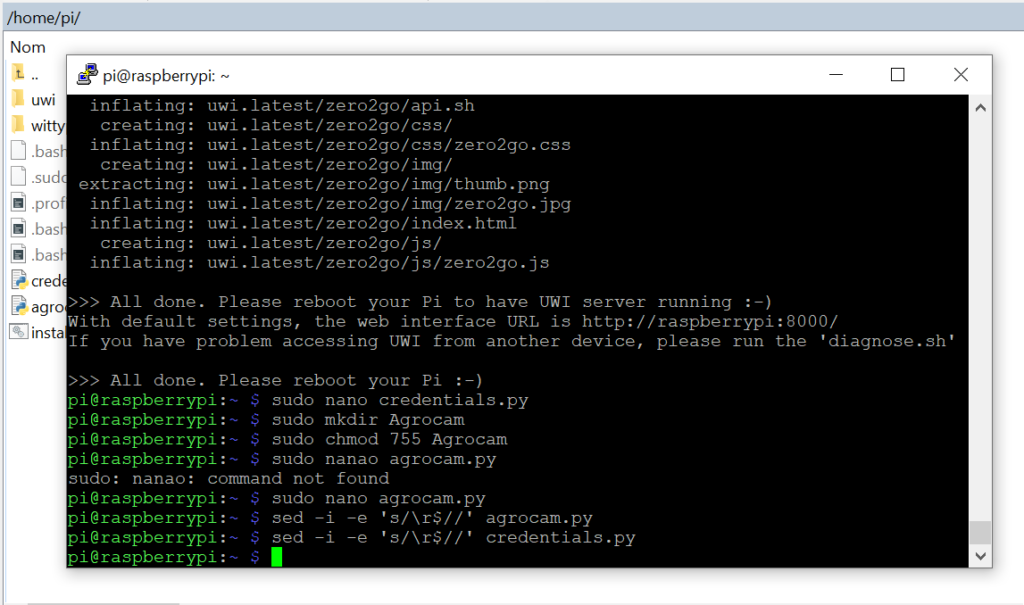
5.3. Paramétrage du déclenchement du script de l’Agrocam
Etape 1 : On crée un fichier qui contient les instruction de démarrage
sudo nano /lib/systemd/system/agrocam.service- Cette commande va ouvrir l’éditeur de texte nano qui pour l’instant est vide
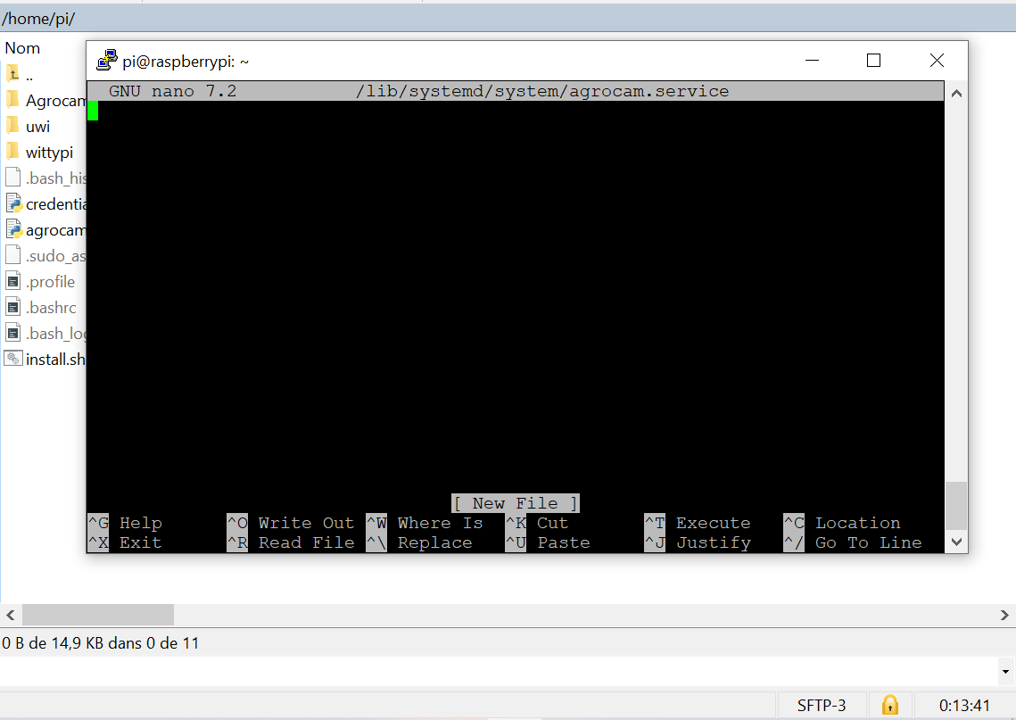
Etape 2 : Copiez le code ci dessous et collez le dans l’éditeur nano
[Unit]
Description=My Script Service
After=multi-user.target
[Service]
Type=idle
ExecStart=/usr/bin/python3 /home/pi/agrocam.py > /home/pi/myscript.log 2>&1
WorkingDirectory=/home/pi
User=pi
ExecStartPre=/bin/sleep 10
[Install]
WantedBy=multi-user.target

Etape 3 : Quittez l’éditeur nano :
- Tapez Ctrl+X
- En bas de la fenêtre, nano vous demande « save modified buffer ? », tapez sur « Y »
- Un nouveau texte s’affiche, tapez simplement sur « entrée »
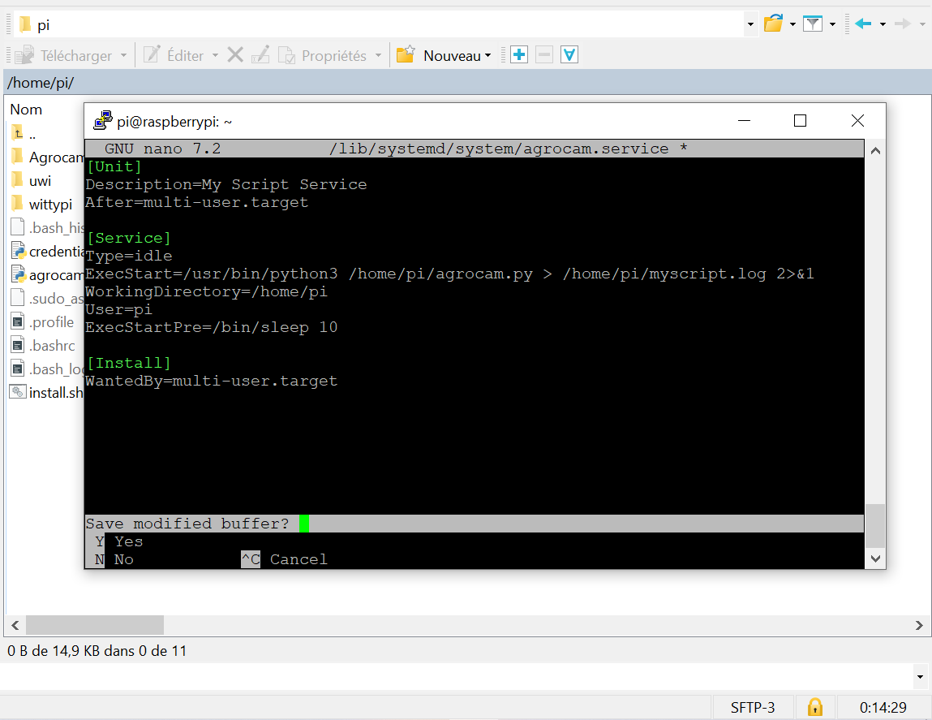
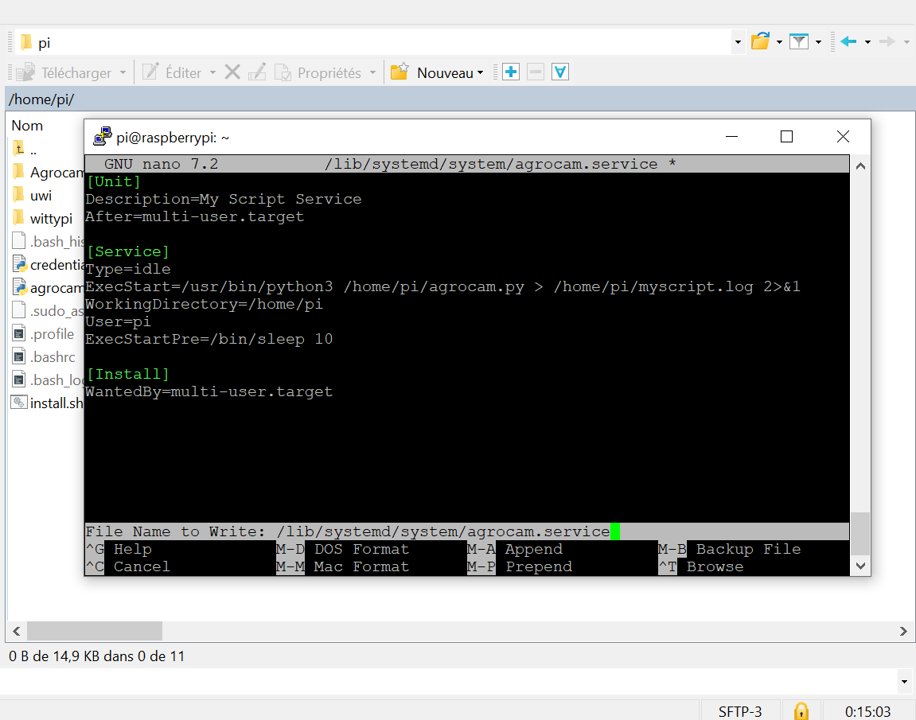
Etape 4 : Saisissez enfin les commandes suivantes pour que l’Agrocam mette en place les instructions qui sont contenues dans agrocam.service
sudo chmod 644 /lib/systemd/system/agrocam.servicesudo systemctl daemon-reloadsudo systemctl enable agrocam.service

sudo shutdown -h now
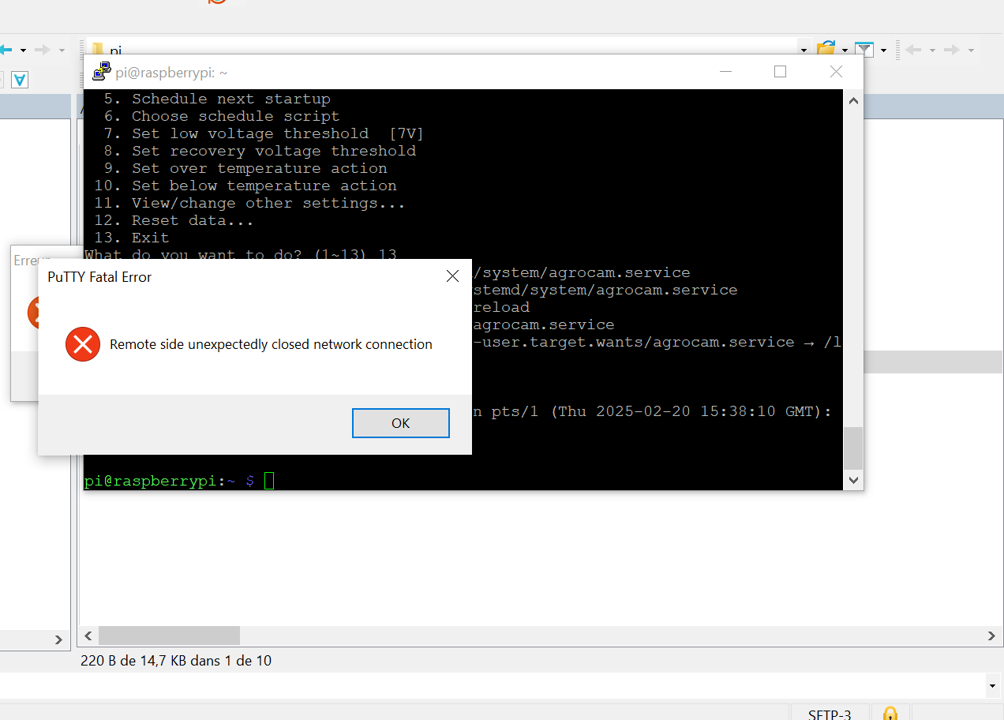
6. Finalisation des branchements et première photo
On y est presque. Il ne vous reste plus qu’à suivre ces 3 dernières étapes et votre Agrocam peut être installée dans les champs
Etape 1 : Branchez le dongle 4G dans l’Agrocam. Il n’y a plus beaucoup d’espace dans le boitier, la vidéo montre une astuce pour le faire rentrer

Etape 2 :Changer la position du cavalier. Il doit maintenant être dans cette position. Cela permettra à l’Agrocam de s’éteindre après avoir pris une photo.
Si vous avez besoin de vous reconnecter à l’Agrocam pour récupérer des photos par exemple, il faudra bien penser à remettre le cavalier dans la position « maintenance » avant de démarrer l’Agrocam.

Etape 3 :
- Débranchez le cordon USB-c de la carte WittyPi.
- Branchez la batterie grâce au connecteur prévu sur la carte WittyPi
- Le dongle peut ne pas démarrer au premier allumage, si c’est le cas débranchez le et rebranchez le
- Vous pouvez appuyer sur le bouton de la carte WittyPi pour déclencher une première photo
- Rendez-vous ensuite sur agrocam.agrotic.org pour la visualiser


Bravo vous avez fini le tutoriel, il ne vous reste plus qu’à installer l’Agrocam à l’endroit de votre choix qui est couvert par le réseau 3G/4G
Au programme :
Toggle



